Компьютер зависает после установки (добавления) комплектующих
Иногда приходится добавлять в архитектуру системного блока дополнительные комплектующие. Чаще всего это может быть дополнительный модуль памяти, более новая видеокарта, сетевая карта, тв-тюнер и так далее. Если после подключения и установки драйверов у вас начались проблемы, то следует в первую очередь удалить и переустановить драйвера на устройство, желательно другой версии (исключая оперативную память, так как на нее операционная программа сама найдет управу). Не помогла переустановка? Тогда откройте корпус и удалите новое комплектующее из системного блока. Оцените работоспособность компьютера без него. Все хорошо! Снова пытаемся вставить дополнительное комплектующее (при возможности — в другой слот) и установить драйверы. Если не удалось решить проблему, то устройство обменяйте на другое — аналогичное.
В крайнем случае, обратитесь в профильную сервисную компанию.
Неполадки в работе драйверов
Вторая «по популярности» причина зависания ПК в момент выключения — ошибки драйверов устройств. Неполадки обычно возникают после обновления либо вследствие неосторожных действий пользователя при настройке параметров работы того или иного устройства компьютера (например, видеокарты или сетевой платы).
Многие неполадки, связанные с драйверами, могут быть устранены путем отката системы, о чем говорилось в предыдущей главе. Но при выключенной функции восстановления сделать это невозможно. Поэтому придется переустанавливать тот или иной драйвер вручную. Самая сложная задача — определить программное обеспечение, дающее сбой.
Здесь можно поступить несколькими способами. Например, в Windows 10 имеется возможность посмотреть журнал обновлений драйверов:
Кликните по значку поиска на панели задач, введите в поисковую строку «Журнал обновлений», затем откройте элемент «Просмотреть журнал обновлений».
Во вновь открывшемся окне раскройте раздел «Обновления драйверов»:
- Посмотрите в списке по дате, какой из драйверов был недавно обновлен. В данном случае — это драйвер видеокарты и мобильного телефона.
- Далее остается найти и удалить обновленный драйвер либо, если возможно, откатить его до предыдущей версии. И то, и другое выполняется следующим образом:
- Откройте «Свойства системы», как это было описано в предыдущей главе.
- В левой части окна выберите элемент «Диспетчер устройств».
- Во вновь открывшемся окне найдите устройство, драйвер которого был недавно обновлен. Например — NVIDIA GeForce GT 220.
- Кликните по названию устройства два раза. Откроется новое окно.
- Перейдите во вкладку «Драйвер».
- Далее в зависимости от ситуации нажмите кнопку «Откатить» либо «Удалить устройство», следуйте инструкциям на экране.
После удаления/отката перезагрузите ноутбук. Если он зависнет при выключении, отключите его путем удержания кнопки питания.
Если проблема была решена, установите предпоследнюю версию драйвера. Любое ПО можно скачать на официальном сайте производителя ноутбука. Также в установке драйверов поможет бесплатная программа DriverHub.
Все, что сказано выше — сработает, только если известен проблемный драйвер. Если это не так, можно попробовать временно отключать те или иные устройства компьютера. Например:
- Откройте «Диспетчер устройств» и выберите устройство, которое хотите на время отключить.
- Кликните по его названию правой кнопкой мыши, затем выберите пункт «Отключить устройство».
- Сразу после — выключите ноутбук.
- Если проблема устранена, значит, проблемный драйвер был обнаружен. Останется удалить его и установить новый.
Причины неполадок
Общее правило для домашних сетей гласит, что маршрутизаторы Wi-Fi, работающие в диапазоне 2,4 ГГц, могут охватывать до 50 метров в помещении и до 100 метров на улице.

Старые маршрутизаторы 802.11a, работающие в полосах 5 ГГц, достигли примерно одной трети этих расстояний. Более новые маршрутизаторы 802.11n и 802.11ac, работающие в диапазонах 2,4 ГГц и 5 ГГц, достигают больших расстояний.
На диапазон Wi-Fi влияют три основных фактора: точка доступа или сам маршрутизатор, структура, в которой находится пользователь, а также используемый стандарт беспроводной связи.
Диапазон сигнала Wi-Fi для любой данной точки доступа значительно варьируется от устройства к устройству. Факторы, которые определяют диапазон точки доступа, включают в себя конкретный протокол 802.11, который она запускает, мощность передатчика устройства, а также характер физических препятствий и радиопомех в окружающей области.
Удаленность точки доступа и препятствия
Расстояние, на котором пользователь может подключиться к точке доступа, зависит от ориентации антенны. В частности, пользователи смартфонов могут видеть, как их сила соединения увеличивается или уменьшается при поворачивании устройства под разными углами. Кроме того, некоторые точки доступа используют направленные антенны, которые обеспечивают больший радиус действия в областях, на которые она направлена, и меньший радиус действия в других областях.
Физические препятствия в домах, такие как кирпичные стены, металлические каркасы или сайдинг, могут уменьшить радиус действия сети Wi-Fi на 25 и более процентов, в результате чего устройства могут зависнуть, а интернет — вылетать.
Сигнал Wi-Fi постоянно теряется и подвисает каждый раз, когда он сталкивается с препятствием в помещении, таким как стены, пол и даже электронные помехи, вызванные приборами.

Помехи
Многие пользователи задают вопрос, почему зависает интернет на ноутбуке через wifi.
Согласно опубликованным данным лабораторного исследования, помехи в работе вай-фай может создавать работа аналоговых беспроводных телефонов, которые осуществляют передачу данных при 2,412 гигагерцах.
Также большое воздействие на сигнал оказывает работающая радио-няня, поскольку передача осуществляется на радио-частотах, которые применяются и для вай-фай. Это означает, что один радиочастотный диапазон содержит в себе различные конкурирующие системы, тем самым вызывая сильные помехи.
Следующим устройством, в результате работы которого отваливается вай фай, является Bluetooth. Диапазон его работы — 2,4 ГГц, который также используется в случае беспроводных локальных сетей по стандарту 802.11. В общем случае механизм образования помех таков, что данные устройства базируются на разных модуляционных технологиях, вследствие чего передаваемые ими сигналы ведут себя в такой степени различно, что оказывают влияние друг на друга.
Настройки энергосбережения
Wi-Fi может виснуть, тормозить и даже исчезнуть из-за технических неполадок в блоке питания. При отсутствии достаточного питания, подходящего к роутеру, происходит систематическое выключение интернета. Обычно такая ситуация характерна при перепадах напряжения.
Проблемы с роутером
Первым делом стоит обратить внимание на роутер. В большинстве случаев причина проблем с соединением кроется в плохой прошивке маршрутизатора
Чтобы исправить данную проблему, необходимо:
- Зайти на официальную страницу производителя;
- Скачать более новую версию прошивки, где устранены ранее выявленные дефекты.
Обратите внимание! Использование файлов с пиратских сайтов чревато полной потерей функциональности роутера
Сбои в работе программ
Многие программы, как системные, так и установленные пользователем, могут прерывать процесс выключения компьютера до тех пор, пока не будет завершена какая-либо выполняемая ими задача. Во время завершения работы ОС первым делом закрывает запущенные приложения. Если последние при выходе пытаются выполнить какую-либо операцию, но по различным причинам не могут этого сделать, компьютер может просто зависнуть.
Эту ситуацию также можно исправить путем отката системы до той точки восстановления, когда проблем с ноутбуком не возникало. Если это в данной ситуации невозможно, можно попробовать удалять приложения вручную. Чтобы посмотреть список всех установленных на компьютере программ:
- Откройте «Панель управления», затем — «Программы» и «Программы и компоненты» либо «Удаление программы».
- Отсортируйте представленный список приложений по дате.
- Если в первых строчках списке отображено какое-то неизвестное приложение, кликните по нему два раза и следуйте инструкциям на экране.
- Удалив программу, попробуйте выключить ноутбук.
Чтобы случайно не удалить какое-либо системное приложение, прочтите о нем в интернете (просто вбейте название программы в любую поисковую систему).
Решение проблем на стороне роутера
Если во время поиска причины вы выяснили, что проблем кроется в роутере, необходимо выполнить некоторые изменения в нём. Используйте все нижеперечисленные методы поочерёдно, они расположены по порядку: от самого быстрого и лёгкого к более серьёзным вариантам.
Перезагрузка
Перезагрузка приведёт к тому, что все процессы, осуществляемые в роутере, начнут свою работу заново. Если какой-то из них находился в зависшем состоянии, он выйдет из него и, возможно, обеспечит стабильный доступ в интернет.

Выключаем и снова включаем роутер
Сброс настроек
Есть шанс, что настройки роутера были сбиты. Самый лучший способ их восстановления — откат до заводских значений. Осуществить его можно при помощи небольшой кнопки Reset, находящийся на одной из панелей роутера. Зажмите её на секунд 10–15, пока не заметите выключение огоньков, сообщающее о перезагрузки роутера. После того как он снова включится, все параметры будут восстановлены. Проверьте, помогло ли это решить проблему.

Зажимаем кнопку Reset на 10–15 секунд
Настройка DHCP
В некоторых ситуациях указать DHCP придётся вручную, для этого нужно выполнить следующие шаги:
-
Откройте любой браузер на ноутбуке, соединённом с роутером по сети или кабелю. Пропишите логин и пароль. Поскольку мы сбросили настройки, значения для авторизации тоже сброшены до значений по умолчанию, значит, их можно отыскать в инструкции к роутеру.
-
Перейдите к блоку «Настройка DHCP». В разных версиях прошивки роутера название и внешний вид меню может отличаться, но вы должны отыскать раздел с аббревиатурой DHCP. В нём стоит указать два параметра — начальный и конечный IP, формирующейся по следующему правилу: все цифры должны соответствовать адресу, написанному на самом роутере, исключение — последняя цифра, она должна быть любой, кроме 1 (единицы), так как 1 (единица) уже занята роутером.
Перегрев центрального процессора
Процессоры обрабатывают огромный объем информации, и при этом выделяется большое количество теплоты. Именно поэтому на него устанавливается радиатор, а затем кулер, который сгоняет с него тепло. Некоторые чипы настолько мощные, что обычные вентиляторы не справляются, и тогда реализуется водяное охлаждение.

Неэффективная система охлаждения является причиной того, почему зависает компьютер, однако при этом также можно наблюдать работу с перебоями или слабые «тормоза» системы.
Впрочем, современные материнские платы отслеживают температуру процессора (отчеты об этом всегда есть в системе BIOS). Вот почему зависает компьютер с Windows по причине перегрева:
- Скопилось очень много пыли на радиаторе процессора, из-за чего эффективность разгона тепла сильно падает.
- Кулер перестал вращаться вообще. Это может быть вызвано разрывом в цепи подачи напряжения.
- Износился подшипник, из-за чего вращение вентилятора неравномерно, что вызвало нарушение направления воздушного потока. Встречается это крайне редко, и обязательно из системного блока будет исходить странный и нехарактерный шум.
Отметим, что сам по себе процессор при этом вполне исправен, есть лишь проблема с его охлаждением. В первую очередь необходимо прочистить радиатор от пыли. Для этого нужно очень аккуратно щеткой вычистить пыль между ребрами радиатора. В некоторых случаях можно использовать пылесос. Если ничего не помогает, то можно попробовать заменить термопасту, которая отвечает за эффективность передачи тепла от процессора к радиатору. Нельзя исключать, что проблема может быть именно в ней.
Если пыли больше нет, установлена новая термопаста, кулер вращается нормально, а ПК по-прежнему зависает, то проблема, скорее всего, кроется не в процессоре. Давайте дальше разбираться, почему зависает компьютер с Windows.
Программы автозагрузки
Если же пользователь установил множество программ в автозагрузку, то антивирус не сможет помочь, потому что эти программы могут не являться вирусами. Однако они также сильно нагружают систему. У большинства пользователей в автозагрузке находится Skype, uTorrent, какие-нибудь мессенджеры и т. д. Если торрент-клиент в автозагрузке, и компьютер постоянно подключен к интернету, то не стоит удивляться зависаниям. Эта программа предназначается для раздачи ранее скачанных файлов. То есть пользователи могут качать фильм с вашего компьютера, который, к примеру, вы загружали через торрент неделю назад. Конечно, постоянная раздача файлов может приводить к зависанию системы из-за чрезмерной нагрузки на процессор и жесткий диск.
В первую очередь необходимо посмотреть, какие программы загружаются вместе с операционной системой. В настройках обязательно есть возможность отключить загрузку вместе с Windows. Ею необходимо воспользоваться. Конечно, есть небольшая вероятность, что это поможет решить проблему, однако в совокупности с удалением вирусов данный метод может оказаться эффективным.

Итак, вирусы, программы автозагрузки и даже замусоренный реестр могут являться причинами того, почему компьютер зависает. И если все очень запущено, то в некоторых случаях уместно просто переустановить операционную систему, а не пытаться ее «вылечить». Так будет проще и эффективнее.
Конечно, проблема с операционной системой является не единственной причиной возможного зависания компьютера. Иногда это происходит из-за аппаратной поломки.
Лишние приложения в автозагрузке Windows
Если вы самостоятельно не запускали ненужные процессы, найденные на прошлом шаге, причиной их появления является автоматическая загрузка при запуске Windows. Дальнейшая работа таких программ бывает незаметной, так как они сворачиваются в трей или работают в фоновом режиме. Но свою часть системных ресурсов утилиты потребляют даже в таких случаях. Это может вызвать зависание устройства, ПК тормозит или даже перезагружается.
Автозапуск некоторых утилит включается сразу после их установки. Проверить текущий список автозагрузки можно на четвёртой вкладке диспетчера задач. По умолчанию в таблице активированы следующие столбцы:
- Имя — название программы;
- Издатель — название компании, разработавшей приложение;
- Состояние — текущий статус автоматического запуска;
- Влияние на запуск — нагрузка на систему, вызывающая зависание при каждом старте.
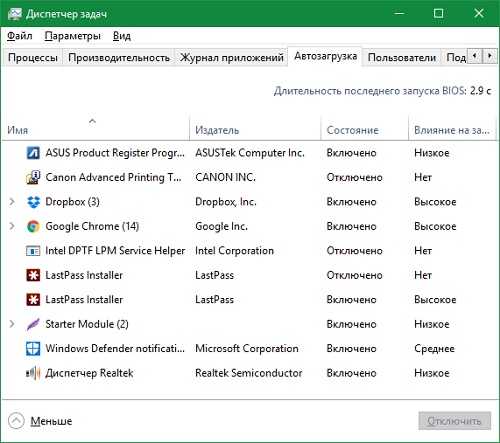
Заражение компьютера вирусами
Причиной зависания и медленной работы Windows может быть вирусная активность. Ряд вирусов выполняет задачи по индексации или шифрованию данных на жёстком диске, в результате которых ПК тормозит. Другие нежелательные приложения нагружают сеть, отправляя информацию через Интернет. Зависание компьютера в этом случае является не таким критичным, как основные потери от деятельности вируса.
Во избежание заражения не открывайте подозрительные файлы, отправленные вам посторонними людьми. Устанавливайте утилиты только из проверенных источников — официальных сайтов и магазина Windows. Используйте антивирусные программы с активной защитой. Они сканируют компьютер в реальном времени и предотвращают выполнение вредоносного программного кода. Примеры таких антивирусов:
- ESET NOD32;
- Avast;
- Антивирус Касперского;
- Dr.Web;
- AVG Internet Security.

При регулярном зависании и подозрениях на заражение проверьте Windows, используя полное сканирование. Проверка всех файлов занимает значительное время, однако, лишь она позволит выявить все реальные и потенциальные угрозы безопасности. Если антивирус обнаружит файлы, содержащие потенциальную угрозу, отправьте их на онлайн-сканирование через сервис VirusTotal. Она поможет проверить определённый файл сразу несколькими антивирусными утилитами для более точного определения вредоносного кода.
Причины зависаний
Итак, зависает ноутбук с windows 7 — что делать? Среди основных причин выделяются:
- действие вирусов и шпионского ПО;
- перегрев;
- запуск множества программ одновременно в фоновом режиме;
- ошибки системного реестра;
- поломка комплектующих, конфликт между ними;
- несовместимость драйверов, их отсутствие;
- низкая скорость Интернета (из-за чего могут зависнуть программы, работающие в сети);
- устаревшая система и ее компоненты.
Перегрев
Одной из наиболее распространенных проблем, приводящих к зависанию ноутбука, является его перегрев. Особенность системы такова, что ее детали при работе нагреваются и чем больше становится нагрузка, тем быстрее повышается температура.
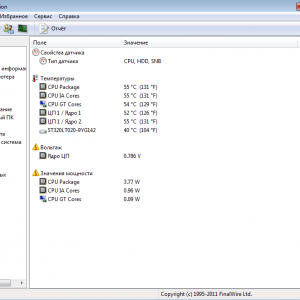
Фото: контроль температуры
Чтобы избежать поломки и перегорания определенных деталей, они начинают понемногу сбрасывать свою производительность, тем самым уменьшая степень нагревания. В этом системе помогают специальные термодатчики, сигнализирующие о перегреве детали.
Причины перегрева ноутбука:
-
скопление пыли, которая мешает системе эффективно выводить горячий воздух – в данном случае поможет очистка всех отверстий, радиаторов и кулеров, для чего ноутбук желательно сдать в сервисный центр;
- медленная работа одного или нескольких кулеров, возникающая из-за подсыхания их смазки после долгой эксплуатации, решить проблему можно с помощью машинного масла, заново смазав их ось вращения;
- поломка вентиляторов – простой выход из строя одного или нескольких кулеров, помочь в данном случае может только из ремонт или замена;
- закрытие отверстий, предназначенных для выброса тепла.
Вирусы
К сожалению, вирусы в современном мире становятся все совершеннее.
Они несут огромную угрозу для работоспособности ноутбука и помимо этого способны:
- собирать анонимную информацию о всех операциях, проводящихся на конкретном ПК и использовать ее для взлома аккаунтов или счетов пользователя;
- блокировать доступ к системе, требуя деньги за восстановление ее работоспособности;
-
взламывать систему, использовать хранящие данные на ней, лишать конфиденциальности;
- использовать ПК в качестве центра для рассылки спама другим пользователям.
Как решить данную проблему?
- во-первых, установить надежный антивирус, способный оперативно выявлять все появляющиеся угрозы, просканировать ним систему в режиме «глубокой» проверки;
- во-вторых, в случае появления блокировки, зайти в системную оболочку в безопасном режиме и удалить вредоносное ПО.
Отсутствие драйверов
Еще одной распространенной причиной медленной работы ПК может стать отсутствие необходимых драйверов или же их конфликт между собой. Что такое драйвер? Это небольшая программа, необходимая для правильного функционирования той или иной детали компьютера. Без драйверов оборудование может работать медленно или же не работать вовсе.
Чтобы проверить наличие всех необходимых для устройств микропрограмм нужно:
- зайти в «Панель управления »;
- открыть вкладку «Система»;
-
после чего «Оборудование» и «Диспетчер устройств»;
- просмотреть список устройств и, если напротив детали стоит восклицательный знак, установить для нее драйвера.
В случае, когда драйверы начинают конфликтовать, приводя к медленной работе, поможет их простая переустановка. Для начала желательно удалить старые версии и скачать обновления с официальных сайтов.
Не соответствие между комплектующими
Часто теоретически совместимые детали в самой сборке могут работать неправильно. Чаще всего эта проблема появляется с оперативной памятью и материнской платой. Также возможны варианты несовместимости видеокарты и процессора, видеокарты и материнской платы, процессора и материнской платы.

Фото: комплектующие ноутбука
В данном случае может помочь лишь замена комплектующих, поэтому, если компьютер новый, поспешите с этим до истечения срока гарантии. Если вы собираете систему самостоятельно, то избежать подобных проблем помогут инструкции к деталям, в которых обычно указаны несовместимые с ними варианты комплектующих.
Устаревший ноутбук
Одной из банальных причин замедления работы системы может быть ее старость. Устаревший ноутбук часто не поддерживает новые варианты программного обеспечения, направленного на обеспечение стабильности.
Кроме того, новый софт может забирать у нее слишком много ресурсов, что приводит к падению производительности. Отсюда и зависание некоторых программ.

Фото: старая модель ноутбука
Обривается интернет через Wi-Fi: прошивка роутера, и другие советы
Практически всегда, такие неполадки в работе беспроводной сети возникают из-за роутера. Не редко, это связано с прошивкой. Поэтому, настоятельно рекомендую обновить прошивку вашего роутера. У нас на сайте есть инструкции для всех популярных производителей. Вот для примера, инструкция для Tp-Link.
Так же не исключено, что беспроводная сеть может работать нестабильно из-за каких-то технических проблем с роутером. Что-то с самой платой, или адаптером питания. Кстати, именно адаптеры питания очень часто являются причиной таких проблем. Роутер просто не получает нужного питания и появляются обрывы соединения и т. п. Ну и сильные перепады в электросети могут влиять на работу роутера. Если интернет обрывается после того, как вы создаете какую-то нагрузку на роутер (онлайн видео, игры, торренты, подключение новых устройств и т. д.), то этот быват как правило из-за недорогого (не мощного) роутера.
Нужно исключить проблемы на стороне интернет-провайдера. Вполне может быть, что это на его тороне происходит обрыв соединения, и роутер здесь не при чем. Проверить очень просто, достаточно подключить интернет напрямую к компьютеру и проверить его работу.
У многих соединение обрывается в тех комнатах, где очень плохой сигнал Wi-Fi сети. Когда на устройстве остается например только одно деление сигнала сети.
В такой ситуации, нужно увеличить радиус действия вашей Wi-Fi сети. По этой теме у нас есть статья: Как усилить сигнал Wi-Fi сети? Увеличиваем дальность Wi-Fi. Или, установить репитер. После этого, проблемы с обрывом интернета должны исчезнуть.
А если у вас дома устройства находят очень много доступных сетей, которые работают на частоте 2.4 GHz (как скорее всего и ваша сеть), и смена канал, и даже смена роутера не дает результата, и Wi-Fi сеть работает очень нестабильно, то решить эту проблему можно покупкой роутера, который поддерживает работу на частоте 5 GHz. Эта частота практически свободна. Я просто знаю случай, когда в доме было много беспроводных сетей, и Wi-Fi просто невозможно было пользоваться, пока не перешли на частоту 5 GHz.
Если интернет пропадает только на одном ноутбуке
Ну и конечно же не редкость, когда все устройства подключаются и работают с беспроводной сетью без каких-либо проблем и обрывов соединения, а одно устройство все время отключается, теряет соединение и т. д. Не сложно догадаться, что чаще всего это устройство называется ноутбук и работает на Windows.
В таких случаях, обязательно нужно обновлять драйвер беспроводного адаптера. Как это сделать, я писал здесь. Не исключено, что проблема может быть в железе. И появляется она очень часто после разборки ноутбука (чистки от пыли). Почему так? При сборке не редко страдает антенна, которая встроена в ноутбуке. Вот и проблемы в работе с Wi-Fi сетями. Очень часто, после этого интернет работает только возле самого роутера.
Обновление: изменяем свойства Wi-Fi сети
Откройте «Центр управления сетями и общим доступом» и нажмите на свою Wi-Fi сеть. В новом окне нажимаем на кнопку «Свойства беспроводной сети» и ставим галочку возле «Подключаться, даже если сеть не ведет вещание своего имени (SSID)». Нажимаем Ok.
Если не поможет, и Wi-Fi будет по прежнему отваливаться, то в этом же окне, на вкладке «Безопасность» можно нажать на кнопку «Дополнительные параметры» и поставить галочку возле «Включить для этой сети режим совместимости с Федеральным стандартом обработки информации (FIPS)».
1153
Сергей
Решение проблем и ошибок
Оперативная память
Если в системе используется несколько планок оперативной памяти и хотя бы одна из них окажется нерабочей, то компьютер будет постоянно зависать. При этом после перезагрузки ПК будет работать некоторое время, но вскоре снова начнет тормозить. Иногда компьютер зависает при включении. Почему это происходит? Да все банально просто: некоторые ячейки памяти могут быть нерабочими, и когда система пытается их использовать, у нее ничего не получается, и тогда компьютер зависает.

Выявить неполадку очень просто, если на материнской плате установлено сразу несколько планок. Достаточно вынуть одну из них и понаблюдать за работой компьютера. Если все хорошо в течение двух-трех часов, то проблема явно заключалась в планке ОЗУ, которую вы вынули. Если зависания не прекратились, то можно попробовать достать вторую планку, а первую поставить обратно.
Кстати, если проблема заключается в ОЗУ, то после зависания системы пользователи могут часто видеть так называемый синий экран смерти в течение нескольких секунд. За это время можно успеть разглядеть строки на экране, которые могут заканчиваться словами physical memory. Если это так, что с вероятностью 90 % проблема заключается именно в одной из планок (либо сразу в двух). Они могут перегреться, пострадать от физического повреждения или просто неплотно прилегать к материнской плате.
Программное решение проблем на зависшем ноутбуке
Если ваш ноутбук завис, то сначала нужно попытаться решить проблему без перезагрузки. Ведь принудительная перезагрузка — это лишний стресс для жесткого диска, срок жизни которого и так не слишком долгий. Кроме этого, перезагрузка может привести к потери данных, которые находились в программах, и не были сохранены.
Для того чтобы решить проблему с зависанием ноутбука вам понадобится «Диспетчер задач». Это встроенная в Windows утилита, которая позволяет управлять запущенными процессами, службами и программами. С помощью диспетчера задач можно обнаружить программу, из-за которой завис ноутбук и остановить ее работу. В большинстве случаев этого достаточно, для того чтобы восстановить работу компьютера.
Открыть «Диспетчер задач» можно разными способами. Например, можно нажать комбинацию клавиш CTRL-ALT-DELETE и выбрать «Диспетчер задач» с помощью мышки. Но, если ноутбук серьезно завис, то это может не сработать. Поэтому для лучше использовать комбинацию клавиш CTRL-SHIFT-ESC. Данная комбинация сразу открывает «Диспетчер задач», без каких-либо промежуточных окон.
В окне «Диспетчера задач» нужно перейти на вкладку «Процессы» (или на вкладку «Приложения» если вы пользуетесь Windows 7). Здесь нужно найти программу, состояние которой указано как «Не отвечает».
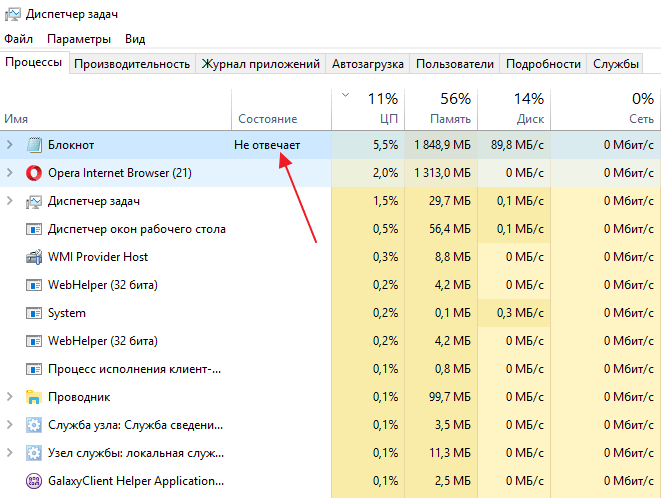
Кроме этого, зависшую программу можно определить по нагрузке на процессор и занятом объеме оперативной памяти. Чаще всего, такая программа создает больше всего нагрузки и занимает больше всего памяти.
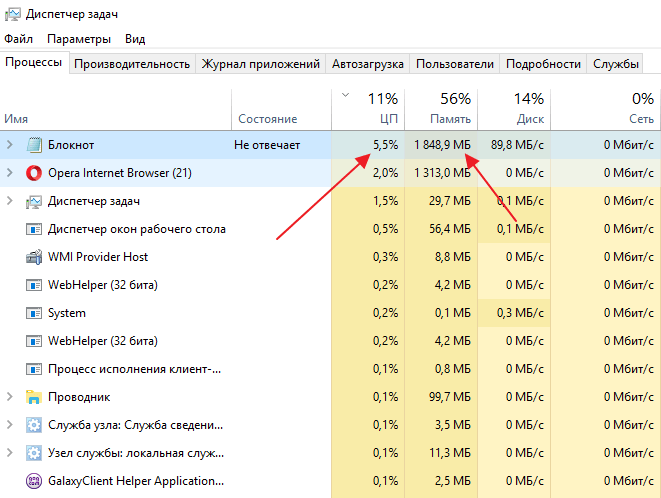
После того, как вы нашли программу, которая зависла, кликните по ней правой кнопкой мышки и выберите вариант «Снять задачу». Это должно остановить работу программы и решить проблему с зависанием.
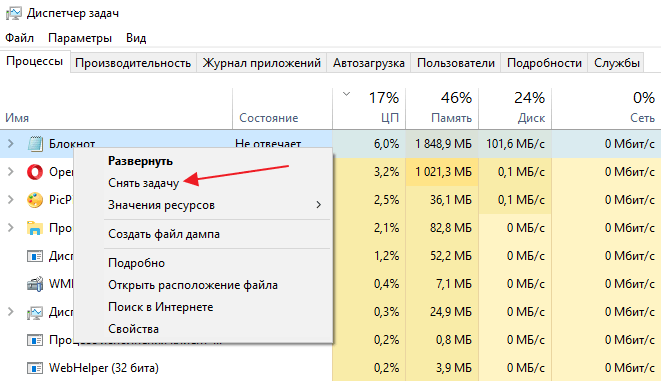
Если это не работает, то можно опробовать кликнуть правой кнопкой по программе и выбрать пункт «Подробно» (или «Перейти к процессу» если у вас Windows 7).
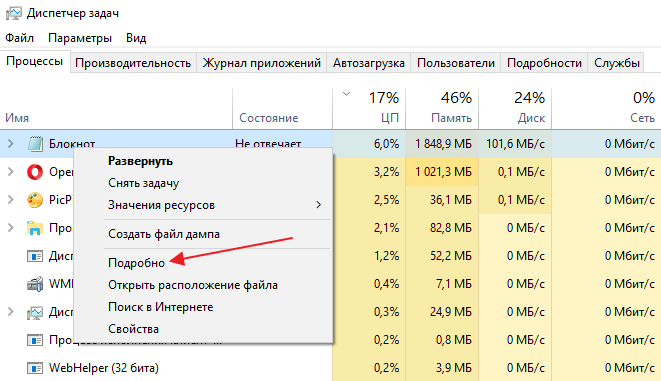
После этого вы перейдете на вкладку «Подробности» (или «Процессы», если у вас Windows 7). Здесь можно воспользоваться функцией «Завершить дерево процессов». Часто эта функция позволяет закрыть зависшую программу даже в тех случаях, если «Снять задачу» не срабатывает.
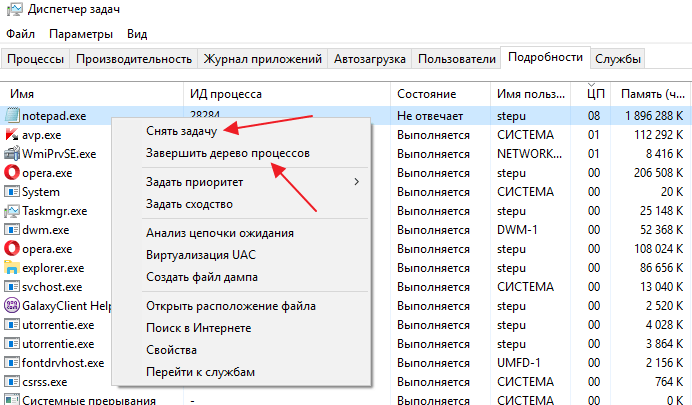
Но, в некоторых случаях ноутбук зависает настолько серьезно, что решить проблему с помощью диспетчера задач не получается. Не редко он вообще не открывается. В таких случаях решить проблему с зависанием можно только с помощью принудительной перезагрузки.
Зависание в процессе работы
Если ноутбук зависает через несколько минут после включения, то попробуйте обнаружить в появлении неполадок некую систематичность. Например, Windows виснет после запуска игры или программы – значит, дело в софте, который вы пытаетесь запустить. Переустановите его или удалите, раз ноутбук не может с ним работать.
Еще одной причиной могут быть несовместимые драйвера. Если проблема возникла после подключения нового оборудования и установки программного обеспечения, то следует отказаться от использования этого оборудования или поискать другие драйверы
Если, например, зависает мышка или другое оборудование, а не вся система, то также следует обратить внимание на драйверы и физическое состояние устройства
Нет таких очевидных показателей – придется провести небольшую самостоятельную диагностику ноутбука. Если вы задаетесь вопросом, как перезагрузить машину, чтобы приступить к диагностике, то ответ зависит от того, реагирует ли ноутбук на ваши запросы. Если можно открыть меню «Пуск» и нажать «Перезагрузить», то воспользуйтесь этим способом перезапуска.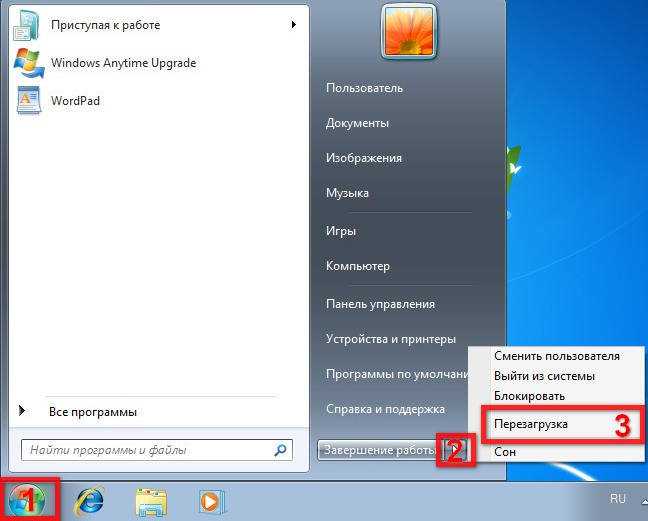
Лэптоп завис намертво и вообще не отвечает? Тогда понадобятся знания о том, как выключить зависшее устройство. Зажмите кнопку включения и держите, пока экран не погаснет. Если это не помогает, то отключите лэптоп от сети и вытащите из него аккумулятор – это крайняя мера.
После включения первым делом проверьте ноутбук с помощью антивируса. Используйте не только установленный антивирусный софт, но и бесплатную утилиту Dr.Web CureIT, скачанную с официального сайта разработчика. Кстати, если вы поставите на старый ноутбук современный мощный антивирус, то он тоже будет нещадно тормозить из-за нехватки ресурсов.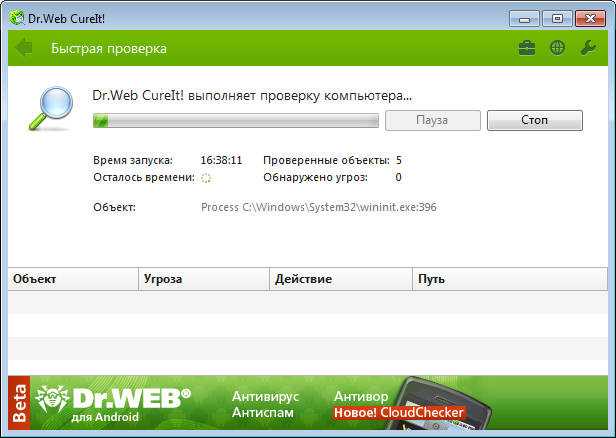
Причиной торможения или зависания системы может стать также переполненный жесткий диск. Откройте «Компьютер» и посмотрите, сколько места осталось на системном разделе. Если полоска стала красного цвета, то вы опасно переполнили диск. Попробуйте почистить его от лишних файлов и программ. Кроме того, удалите временные данные:
- Щелкните правой кнопкой по заполненному разделу, зайдите в свойства.
- Нажмите «Очистка диска».
- Подождите, пока мастер подготовит список временных файлов, которые можно удалить. Нажмите «Ок» для очистки системы. Если вы никогда этого не делали, то у вас освободится намного больше 72 Мб.
К сожалению, иногда причиной зависания ноутбука является не только такая мелочь, как временные файлы. Причины могут иметь и аппаратный характер. Если ноутбук включается и немного работает, потом зависает и больше не включается, а затем через какое-то время снова включается и немного работает, то вы определенно столкнулись с перегревом компонентов. Чтобы устранить этот недостаток, нужно разобрать лэптоп, почистить его от пыли и проверить систему охлаждения.
Проблемы могут возникать в работе жесткого диска, материнской платы, оперативной памяти. Самостоятельно можно проверить температуру компонентов с помощью программ типа Speccy или запустить тесты ОЗУ и жесткого диска в MemTest и Victoria. Но диагностировать неполадку в таких случаях самостоятельно сложно, поэтому лучше обратиться в сервисный центр, чтобы избежать появления еще более серьезных неполадок.
Неполадки в работе операционной системы
Наиболее вероятная причина зависания ПК при выключении — ошибки в работе операционной системы. При выключении компьютера ОС выполняет множество задач для сохранения новых данных и измененных пользователем системных настроек, безопасного завершения работы тех или иных устройств ПК и т.д. Если происходит сбой на любой из стадий выключения, лэптоп может «намертво» зависнуть. Единственный вариант отключения компьютера — длительное удержание кнопки питания. Но такое выключение чревато возникновением новых системных ошибок, повреждениями файлов и т.д.
Самый простой способ устранения неполадок операционной системы — откат до сохраненной ранее точки восстановления (чекпоинта). Однако это сработает только в случае, если соответствующая функция была включена в ОС. Проверить просто (на примере Windows 10):
- Найдите на рабочем столе либо в «Проводнике Windows» значок «Этот компьютер» и кликните по нему правой кнопкой мыши, затем выберите в выпадающем меню пункт «Свойства».
- В левой части окна щелкните по элементу «Защита системы».
- Откроется небольшое окно «Свойства системы». Кликните по кнопке «Восстановить».
- Если эта кнопка активна, значит, все нормально — функция восстановления системы включена.
- Во вновь открывшемся окне кликните «Далее».
- На экране появится таблица с ранее созданными системой точками восстановления.
- Далее нужно выбрать тот чекпоинт, на момент создания которого ноутбук не имел проблем с зависанием.
Выберите точку восстановления, нажмите «Далее», затем — «Готово».
В процессе восстановления компьютер должен будет перезагрузиться. Если ноутбук зависнет при выключении и в этот раз, выключите его путем удержания кнопки питания, а затем включите обратно. Даже в этом случае система может быть восстановлена, о чем будет сообщено при полной загрузке лэптопа.
Если процедура отката не помогает, идем дальше.
Несколько необычных причин зависания
Немного смешно звучит, ведь обычных причин зависания не существует в природе, иначе их бы все изучили и искоренили раз и навсегда.
И так по порядку…
1. Первый случай.
На работе есть несколько внешних жестких дисков, используемых для хранения различных архивных копий. Так вот, один внешний жесткий диск работал весьма странно: час-два с ним могло быть все нормально, а затем ПК зависал, иногда, «намертво». Проверки и тесты ничего не показывали. Так бы и отказались от этого диска, если бы не один знакомый, который когда-то мне пожаловался на «шнурок» USB. Какое было удивление, когда поменяли кабель для подключения диска к компьютеру и он заработал лучше «нового диска»!
Скорее всего диск работал как положено, пока не отходил контакт, а затем он зависал… Проверьте кабель, если у вас похожие симптомы.
2. Вторая проблема
Необъяснимо, но факт. Иногда внешний HDD некорректно работает, если подключен к Usb 3.0 порту. Попробуйте подключить его к порту Usb 2.0. С одним из моих дисков именно такое и происходило. Кстати, чуть выше в статье я уже приводил сравнение дисков Seagate и Samsung.
3. Третье «совпадение»
Пока не разобрал причину до конца. Есть два ПК, схожие по характеристикам, софт установлен идентичный, но на одном установлена Windows 7, на другом Windows 8. Казалось бы, если диск рабочий, должен работать на том и на другом одинакого. Но на практике, в ОС Windows 7 диск работает, а в Windows 8 иногда зависает.
Мораль из этого такая. У многих на компьютерах установлены 2 ОС. Есть смысл попробовать диск в другой ОС, причина может быть в драйверах или ошибках самой ОС (тем более если речь идет о «кривых» сборках разных умельцев…).
На этом все. Всем удачной работы HDD.
C наилучшими…
















































