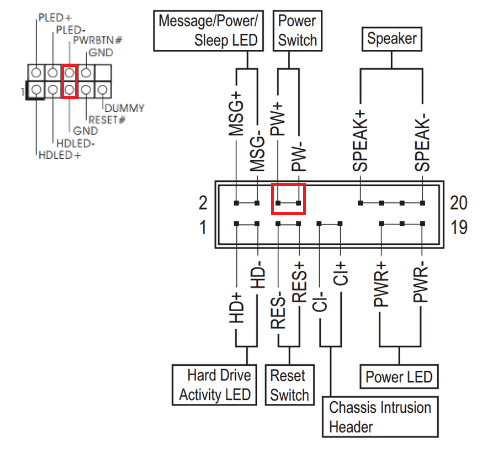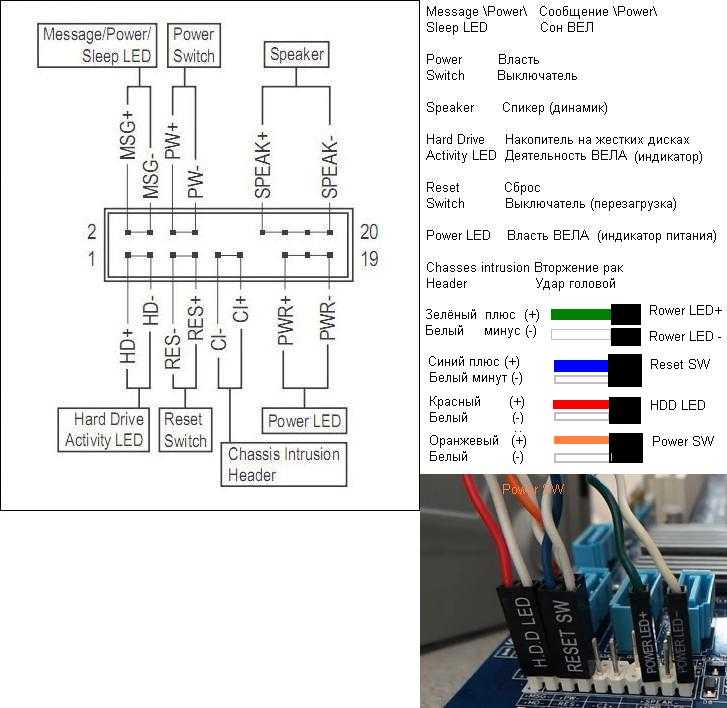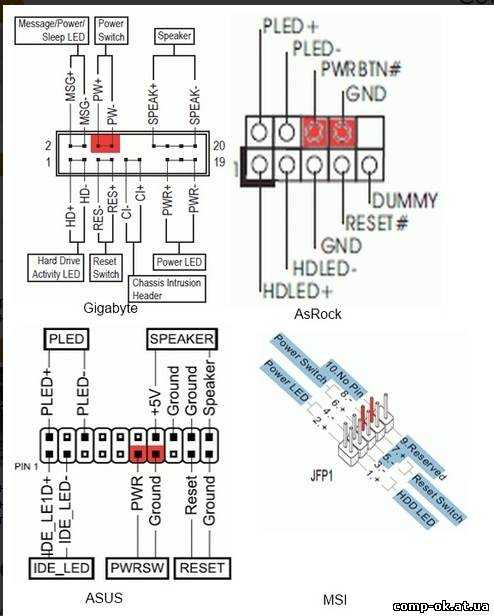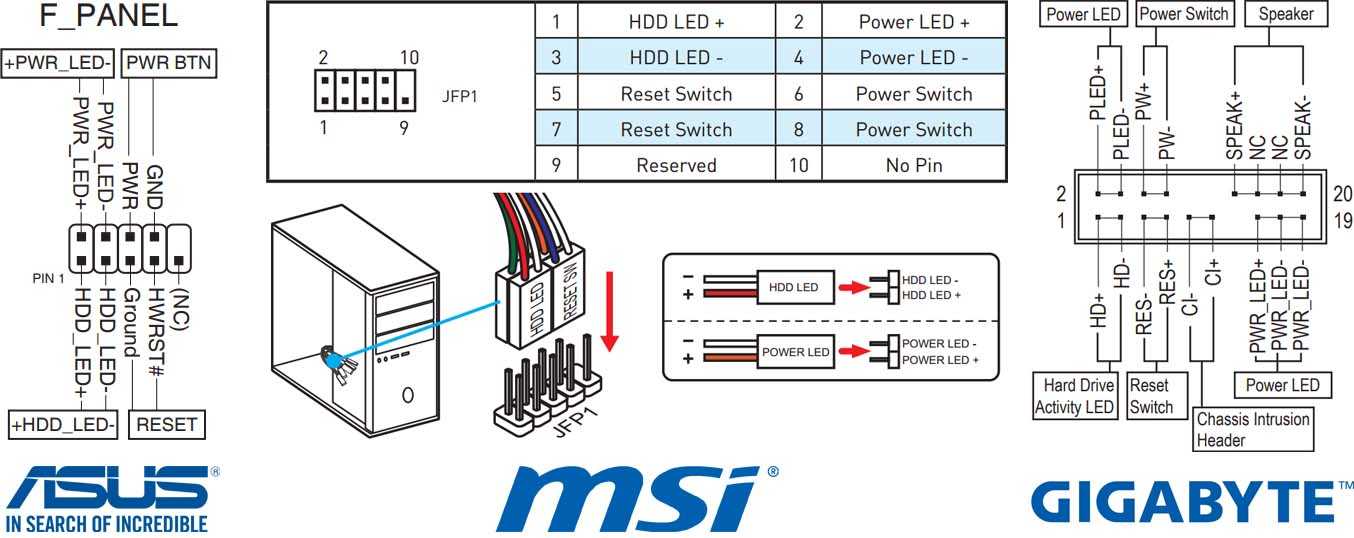Как подключить провода к системному блоку
Наша задача – подключение к системному блоку шнуров от внешней периферии. Шнуры подключаются к панели материнской платы, видеокарте, блоку питания, внутреннему модему, в зависимости от установленных в компьютере устройств. На некоторых разъёмах есть небольшие выступы, поэтому не нужно их пытаться жёстко соединить с гнездом.
Важно!
Все подключения (кроме USB-устройств) следует выполнять при выключенном компьютере. А значит, нужно переключатель перевести из положения «1-включено» в положение «0-выключено»
Так отключается питание от системного блока.
Клавиатура и мышь
Начнём с подключения клавиатуры и мыши. Их коннекторы одинаковы по форме и внутри имеют ключ, упрощающий подсоединение. Допускать ошибку при их подключении нежелательно, поскольку существует риск получить определённые поломки: сжигается мышка, клавиатура или сами порты контроллера на материнской плате.
К тому же надо отметить, что отличия у PS/2 портов всё же есть – это различная маркировка. Клавиатура, как правило, отмечается фиолетовым цветом, а мышь – зелёным. Точно также подключаются разъёмы на задней панели материнской платы, каждый – к гнезду совпадающего цвета.
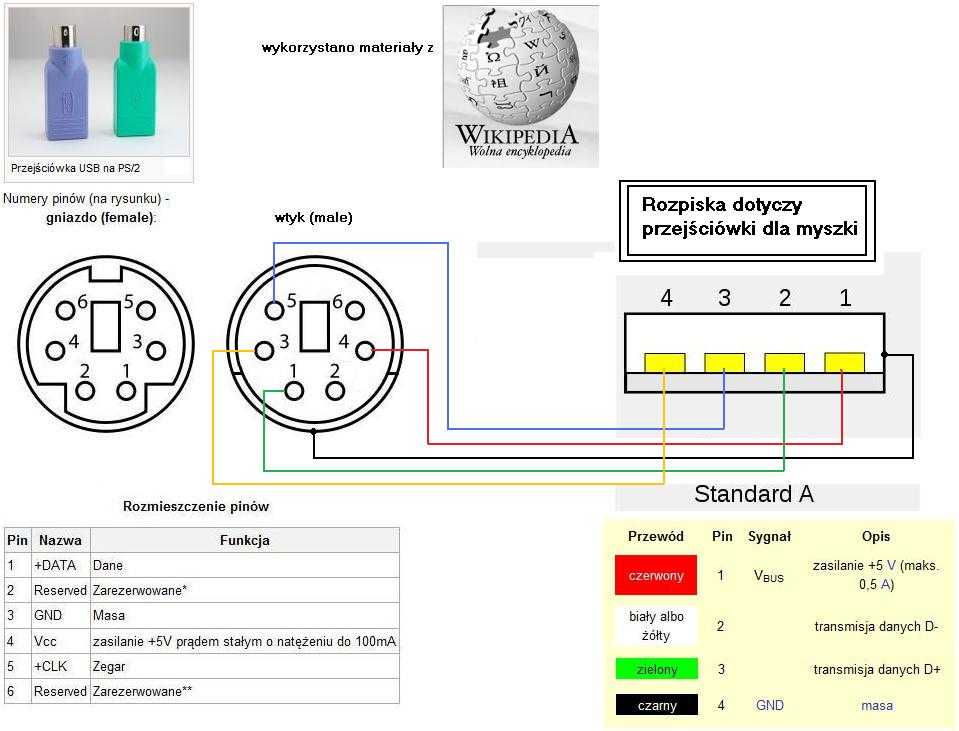
На более современных компьютерах PS/2 порт может быть двухцветный (наполовину сиреневый, наполовину зелёный). Это значит, можно вставлять как мышь, так и клавиатуру. Так как последние имеют USB-разъёмы. PS/2 порты работают только после перезагрузки компьютера.
Компортовская мышь старого образца или какое-то устройство «компорт» тоже может быть подключено через выход, как от видеокарты, с единственным различием – штырьки у него наружные. Выход используется, например, для старого принтера, стационарных промышленных весов или другого оборудования, разработанного специально под этот порт.
USB подсоединения
Для подключения USB провода от внешнего USB-устройства (принтер, клавиатура, мышь) можно использовать любой из USB-портов на задней панели. USB-коннектор имеет специальную конструкцию, что исключает его неправильное подсоединение. USB шнур маркируется специальным значком, который можно увидеть, и рядом разъёмом.

Если интернет идёт через провод, а не через Вай-фай, то разъём от домашней сети подключается в гнездо сетевой карты. Сетевая карта может стоять отдельной платой.
Акустическая система
Разъём от колонок (обычно зелёного света) подключается соответственно в зелёный разъём звуковых выходов, от микрофона (розового цвета) – в розовый. Акустическая система, например, система спецификации 2.1 подключается одним шнуром к звуковому выходу (синего цвета) на задней панели. Чтобы определить нужный выход, можно обратиться к справочной документации по материнской плате.
Кабель питания от сети угловой
Прежде чем подключить шнур к разъёму блока питания, следует ещё раз убедиться, что выключатель на задней стенке блока питания в положении «выключено». Затем подсоединить кабель сетевой угловой к подходящему по форме разъёму на блоке питания и вернуть выключатель в положение «включено». Подключение внешнего провода питания сети завершено.

Обратите внимание!
Кабель питания от сети для компьютера может выполнять роль провода для подачи питания 220 В к монитору, ПК или к другому оборудованию. Трехконтактный гнездовой разъем имеет отвод кабеля под 900
Такое угловое исполнение разъема позволяет минимизировать пространство, занимаемое подключенным шнуром.
Кабель питания монитора от компьютера
Кабель для подключения монитора к компьютеру подсоединяется к соответствующему по форме выходу видеокарты. На некоторых процессорах таких выходов может быть два: для интегрированной видеокарты и питания для монитора. Коннектор на шнуре имеет определённый вид, что исключает его неправильное подсоединение. Закрепляется он в разъёме с помощью двух фиксаторов.
После того как все периферийные устройства подключены, провода аккуратно размещены, и нет в них путаницы, можно подключать кабель к сети, щёлкнуть тумблер.

Как подключить провода к передней панели
На передней панели ПК имеются такие элементы, как:
- Аудио разъемы: микрофон+наушники;
- 2 порта USB 2.0 или 3.0;
- Кнопка включения компьютера;
- Кнопка перезагрузки;
- Светодиодный индикатор подключения устройства к сети;
- Светодиодный индикатор работы винчестера;
- Динамик, издающий сигнал при возникновении системной ошибки («пищалка»).
От каждого из данных элементов отходит шлейф с соответствующими разъемами, которые подключаются к гнездам на системной (материнской) плате по прилагаемой к каждой конкретной модели материнки инструкции.
Таким образом, зная, что собой представляет питающий провод, как его правильно выбирать и подключать, можно обезопасить свой пк от серьезных поломок.
Выбор провода для подключения компьютера к электросети
Правильный выбор питающего кабеля для подключения персонального компьютера к сети очень важен по следующим причинам:
- Выбор слишком короткого или, наоборот, длинного провода создаст неудобства при подключении пк к сети – кабель будет не дотягиваться до розетки или сильно путаться.
- Качественный провод выдержит заявленные его производителем предельные значения по силе и частоте тока, напряжению. Дешевые китайские модели часто имеют сильно завышенные значения основных характеристик, что негативно влияет на работу пк.
- Выбранный качественный провод обеспечит безопасность не только компьютера, но и работающего с ним пользователя – надежная наружная изоляция, наличие заземления максимально обезопасят человека, работающего на пк, от поражения электрическим током.
Провода питания для системного блока
Системный блок и находящиеся внутри него устройства запитываются от сети 220 при помощи следующих проводов:
- Сетевой шнур – кабель с евровилкой и 2 или 3-х гнездовым разъемом, применяемым для подачи переменного тока бытовой сети на блок питания пк, монитор. Такие шнуры используются также для запитки таких периферийных устройств, как принтеры, сканеры, МФУ.
- Шлейф запитки устройств типа IDE (молекс) – состоящий из четырех не соединенных между собой жил шлейф с четырех штырьковым разъемом на конце. Используется он для подключения к БП таких устройств, как жесткий диск, оптический привод . Также часто вместе с таким шлейфом идет подсоединенный к нему трехштырьковый переходник для запитки кулера процессора. Такой питающий шлейф применяется для подключения жестких дисков и CD-ROM старых моделей. Среди проводов современных блоков питания он встречается редко.
- Шлейф для устройствтипа SATA – состоящий из 5 жил шлейф с 15-ти контактным разъемом на конце. Используется для запитки новых моделей винчестеров и жестких дисков.
- Запитка материнской платы – самый крупный состоящий из большого количества не соединенных между собой жил шлейф с 20 или 24 штырьковым разъёмом на конце. Подключают его в специальное гнездо. Для защиты от неправильного подключения на разъеме имеется специальная защелка-фиксатор, на штырьках – вырезы. Благодаря этому, разъем вставляется только в одном правильном положении.
 Шлейф запитки материнской платы
Шлейф запитки материнской платы
Питающий шлейф для процессора – 4-х или 8-ми штырьковый небольшой шлейф, подключаемый напрямую к процессору через расположенное отдельно специальное гнездо.
Более подробно подключения того или иного питающего шлейфа описание можно найти в многочисленных роликах в интернете и в инструкции, прилагаемой к каждому устройству системного блока.
Передняя панель компьютера: подключение кнопок питания и индикации
В подключении передних кнопок и индикаций к материнской плате компьютера нет ничего сложного. Чтобы это сделать, необходимо:
- Взять инструкцию к материнской плате;
- Обнаружить в ней информацию о блоке контактов, который может носить название F_Panel или Front Panel. Если инструкции нет, просто отыщите блок на материнской плате;
- Далее, ориентируясь на информацию из инструкции или нанесенные на материнскую плату сопроводительные надписи, подключить кабели кнопки питания, перезагрузки и индикаций.
Обратите внимание, что разъемы и штекеры, в большинстве случаев, защищены от неверного подключения. То есть, соединить их друг с другом неправильно просто не получится, не поломав при этом контакты
Поиск на сайте
В нормальном состояние эти контакты разомкнуты и по ним не протекает ток, нагрузка в данном случае лампы находится в состоянии покоя.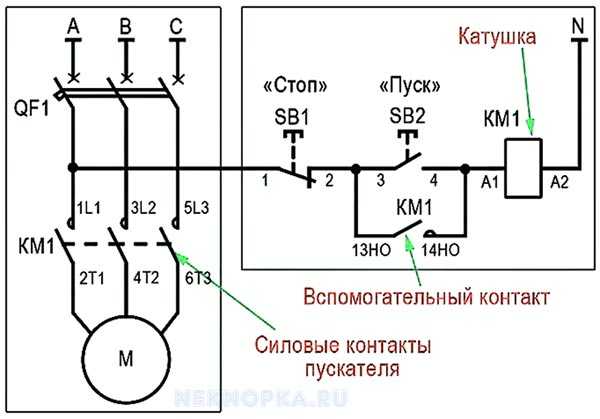
Когда на магнитный пускатель поступает питание, через катушку проходит ток и формирует электромагнитное поле. В результате этого пружина легко выталкивает верхнюю часть магнитопровода, размыкая контакты, что приводит к прекращению подачи на нагрузку питания.
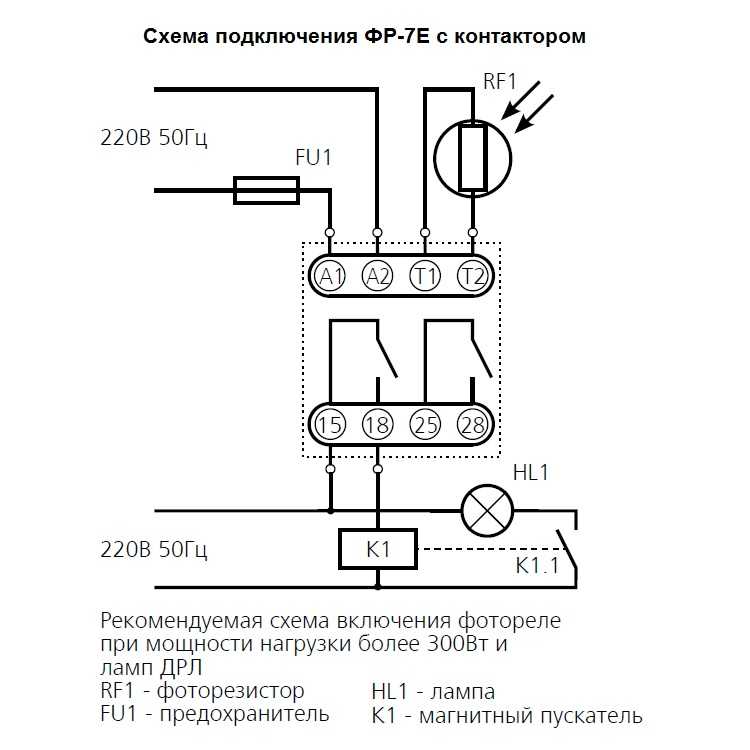
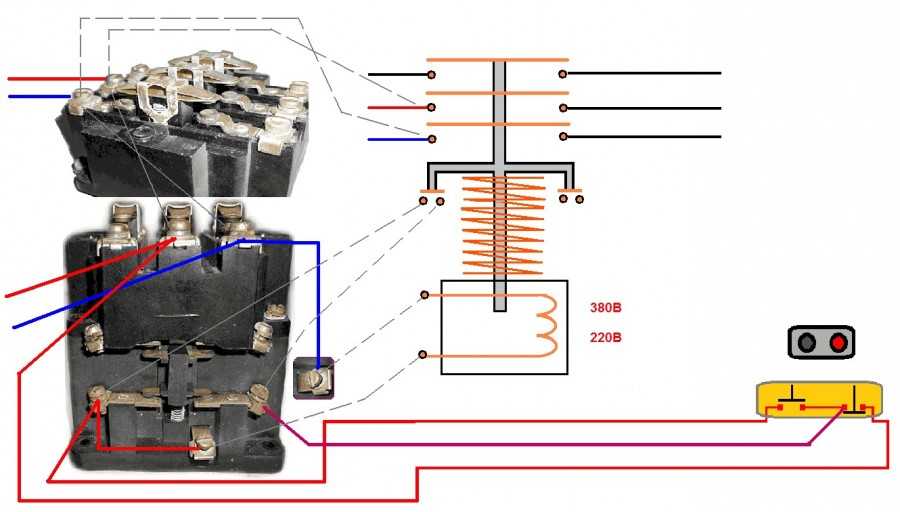
В этом случае схема выглядит как на рисунке ниже. Схема подключения магнитного пускателя с катушкой на В и цепью самоподхвата В этом случае после возвращения кнопки ПУСК в исходное состояние, питание продолжает поступать через эти замкнутые контакты, так как магнит уже притянут. Например если катушка магнитного пускателя на вольт — один ее вывод подключается к нейтрале, а другой, через кнопки, к одной из фаз.
Контактор выполняет ту же роль, что и пускатель. Подключение к трехфазной сети через контактор с катушкой на В Трехфазное питание может подключаться через стандартный МП, который работает от сети с напряжением В.
Рекомендуем прочитать:. Вместо вольтметра можно будет подключить двигатель, насос, освещение, любой прибор, который работает от сети В. Согласно принципу самоподхвата, контактор удерживается в режиме подключения. Основа пускателя — магнитопровод и катушка индуктивности.
Как подключить трехфазный двигатель через магнитный пускатель.
Как подключить блок питания к компьютеру
Подключение блока питания к компьютеру происходит практически так же, как и отключение, но в обратном порядке
Важно здесь правильно подключить все провода, идущие от блока питания, в необходимые разъемы. Рассмотрим последовательно подключение блока питания:
Первым делом его необходимо аккуратно поместить в корпус системного блока на место старого блока питания
Здесь крайне важно не уронить блок питания на материнскую плату и другие комплектующие. Лучше положите компьютер на бок и аккуратно установите блок;
Далее прикрутите блок питания к обратной части корпуса компьютера при помощи винтов, надежно его зафиксировав;
Следом переходите к подключению проводов в соответствующие разъемы
Рассмотрим провода, которые имеются практически в каждом блоке питания:
6 или 8 разъемный провод. Служит для питания видеокарты. Используется не всегда, поскольку некоторые маломощные видеокарты могут работать без дополнительного питания;
4 или 6 разъемный провод. Используется для питания процессора. Подключается к материнской плате;
20 разъемный провод. Служит для питания материнской платы. Иногда вместе с ним в «одном пучке» может идти еще коннектор с 4 разъемами, который также подключается к материнской плате;
Коннектор с разъемом SATA на конце. Служит для подключения к жестким дискам и питания их;
MOLEX. Устаревший разъем, который сейчас практически не используется
Ранее он применялся для подключения к жестким дискам с разъемом PATA.Обратите внимание: На некоторых блоках питания может быть только разъем MOLEX. Если у вас такая ситуация, а к жесткому диску требуется подключить разъем SATA, можно использовать переходник;
FDD
Разъем, который служит для подключения к кардридеру, если такой предусмотрен в системном блоке.
Когда все разъемы будут подключены, можно включать компьютер. Убедитесь, что на самом блоке питания переключатель стоит в положении On. Если все разъемы подключены правильно, компьютер должен запуститься. Если этого не происходит, проверьте правильность подключения разъемов и убедитесь, что все они надежно закреплены.
Трехжильный разъем вентилятора процессора для компьютера
 Все материнские платы имеют разъемы для выводов для вентилятора процессора и, по крайней мере, один вентилятор корпуса. Они обеспечивают как мощность, так и, в большинстве случаев, мониторинг оборотов и скорости на основе температуры.
Все материнские платы имеют разъемы для выводов для вентилятора процессора и, по крайней мере, один вентилятор корпуса. Они обеспечивают как мощность, так и, в большинстве случаев, мониторинг оборотов и скорости на основе температуры.
Заголовок для вентилятора ЦП обычно обозначается как CPU FAN, что вполне достаточно. Заголовок для вентилятора корпуса может быть помечен как CHASSIS, SYS FAN или CASE FAN. Большинство современных материнских плат также имеют заголовок для кулера чипсета.
Некоторые люди включают вентиляторы, чтобы они постоянно работали на полных оборотах. Если вы не любите шуметь, сжигать вентиляторы или тратить энергию, я не думаю, что это хорошая идея. Регулирование скорости вращения вентиляторов — это одна из тех вещей, которые компьютеры обычно делают очень хорошо. Если вы хотите настроить скорость вращения вентилятора, возможно, в настройке CMOS есть настройка.
Как подключить видеокарты
Перед установкой данного устройства необходимо определить, в какой порт она должна быть установлена.
Разъемы видеокарт бывают трех типов:
- Стандарт AGP (Устарел и в современных моделях уже не используется)
- Стандарт PCI (Используется картами предыдущего поколения)
- Стандарт PCI—Express (Используется современными видеокартами)
Т.к. стандарт AGP уже устарел, будем рассматривать только разъемы PCI и PCI—Express.
Нужно отметить, что подключить видеокарту с разъемом AGP в гнездо PCI-Express и наоборот – невозможно. Данные стандарты различаются не только размером, но так же и вырезом.
Сравнение стандартов AGP и PCI-Express
Разобравшись с видом порта, к которому вам необходимо подсоединить видеокарту, можно приступать к установке.
Для начала потребуется снять заглушку с задней стенки вашего системного блока. Сделать это можно, открутив крепежный винт.
 Заглушки
Заглушки
После того, как заглушки были сняты, нужно аккуратно вставить видеокарту в, определенный вами ранее, порт. Прилагать к подсоединению силу не требуется, карта очень легко входит в гнездо, а убедиться в ее правильной и плотной установке поможет фиксатор, который издаст щелчок. Так же при подсоединении интерфейсная панель видеокарты должна выходить на заднюю панель вашего корпуса – на то место, где ранее были заглушки.
 Установка видеокарты в разъем
Установка видеокарты в разъем
После того как видеокарта плотно вошла в разъем, а фиксатор полностью защелкнулся, необходимо зафиксировать ее болтами, которые остались от снятой заглушки. Происходит это таким образом:
 Фиксация видеокарты при помощи болтов
Фиксация видеокарты при помощи болтов
Необходимо убедиться, что карта закреплена надежно и не шатается в гнезде.
После этого нужно провести к данному устройству электропитание.
Кабели питания видеокарты входят в ее комплектацию на дорогих моделях. На более дешевых, такого кабеля в комплекте нет. Поэтому нужно будет проверить, есть ли такой разъем на блоке питания.
Модуль необходимо подсоединить в гнездо питания, находящееся на видеокарте. Делается это точно так же как и подключение разъемов питания материнской платы и центрального процессора.
Подсоединение производится вплотную до момента щелчка фиксатора. Другой конец кабеля проводится к блоку питания.
Передняя панель компьютера: подключение разъемов USB и 3,5 мм
Подключая разъемы в передней панели компьютера, необходимо руководствоваться такими же правилами: поиск места для подключения в инструкции и последующее соединение штекера с разъемом
Обратите внимание, что далеко не всегда на материнской плате может найтись место для подключения переднего разъема USB 3.0. Если его включить некуда, придется оставить неподключенным
Стоит отметить, что разъемы для подключения звуковых выходов могут входить в общий блок с передней индикацией и кнопками включения, а могут находиться отдельно на материнской плате. USB разъемы всегда находятся отдельно, и место их подключения на материнской плате подписано обозначениями F_USB, JUSB или USB 3.0. Первые два варианта характерны для разъема USB 2.0, который подключается посредством 10 контактов, тогда как разъем 3.0 требует 20 контактов.
Ошибиться в процессе подключения кнопок, разъемов и индикаций с передней панели довольно сложно. Главное при выполнении данных работ – аккуратность, поскольку шкетеры для передних разъемов на материнской плате очень тонкие, и лишнее усилие может вывести их из строя.
Подключаем передние разъемы
На стандартных системных блоках обычно присутствуют кнопки питания и перезагрузки персонального компьютера, а так же индикаторы (лампочки). Их подключение к материнке осуществляется через 1-2 пиновые разъемы, которые необходимо подключить правильно. На данных кабелях присутствуют подсказки, в виде надписей, которые позволяют понять, за что отвечает каждый из разъемов. Для их подключения требуется найти на материнской плате специальную панель (F—panel) и подсоединить шлейфы, правильно их расположив.
- Power SW отвечает за кнопку питания вашего персонального компьютера
- Reset SW за кнопку перезагрузки
- Power LED – это кабели индикатора питания (лампочки, которые загораются при включении компьютера)
- D.D.LED – кабель индикатора загрузки жесткого диска
При установке данных кабелей нужно придерживаться строгого порядка. Каждый пин следует подключать так, чтобы надпись смотрела вверх. Расположение их подсоединения зачастую указано в подсказках около F-панели на самой материнке. Однако, для удобства, рекомендуется пользоваться следующей схемой.
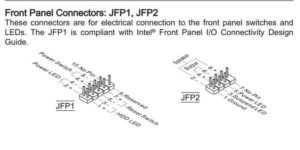 Схема расположения разъемов
Схема расположения разъемов
Стоит так же обратить внимание на то, что разъемы Power LED разделены на два 1 pin кабеля и подразделяются на «+» и «-». Необходимо расположить данные пины так, как указано на схеме
При стандартном расположении F-панели, результат должен получиться таким:
 Итоговый результат
Итоговый результат
Однако, на этом процесс не окончен.
Зачастую, на передней панели системного блока так же присутствуют интерфейсные разъемы USB и порты 3.5 мм для подключения звуковых устройств и микрофона.
 Разъемы USB и 3.5 мм
Разъемы USB и 3.5 мм
На данных кабелях так же присутствуют подсказки, и ошибиться довольно тяжело, т.к. на материнке так же присутствуют подписи около необходимых для подсоединения гнезд.
В завершении
При сборке или модернизации ПК всегда учитывайте совместную потребляемую мощность ваших комплектующих. Она не должна превышать мощность БП. Перегрузка БП может привести к сбою в работе машины, ее зависаниям, ошибкам «синего экрана» Windows (или аналогам в других ОС), непредвиденным перезагрузкам, повреждению БП.
Если вы собираете компьютер, смотрите на несколько лет вперед, учитывайте возможные модернизации и исходя из этого выбирайте соответствующий БП.
Не лишним будет напомнить, что любое нарушение целостности корпуса БП (например замена его вентилятора) и перепайка проводов, лишают вас гарантии. При самостоятельном выявлении неисправностей с БП или материнской платы, для замера мощности и напряжения используйте только качественные электроприборы.
Подключение материнской платы
Независимо от форм-фактора и бренда (MSI, ASUS, Gigabyte или любого другого), от БП к материнской плате подключается всего пара коннекторов – питание самой «мамки», а также процессора.
Это не последовательное, а параллельное подключение, так как все потребители питаются одновременно, а напряжение на каждом из коннекторов не зависит от остальных.
Для того, чтобы подать энергию к материнской плате старых моделей, использовались 20-пиновые коннекторы. Сегодня используются преимущественно коннекторы на 24 пина, иногда разборные (обозначаются 20 +4). Если вы скрупулезно подошли к покупке комплектующих и заказали совместимые модели, с подключением проблем не возникнет.
Этот коннектор сложно спутать с другими – на БП обычно он такой один, как и гнездо на «матери». Чтобы запитать эту плату, достаточно вставить штекер в гнездо и аккуратно вдавить его до щелчка, чтобы скоба фиксатора вошла в соответствующий паз. Для извлечения же штекера, достаточно надавить на фиксатор, освободив скобу из паза, после чего его можно достать.
Для извлечения же штекера, достаточно надавить на фиксатор, освободив скобу из паза, после чего его можно достать.
Подключение компьютера к Wi-Fi с помощью адаптера. Без кабеля
Как я уже писал выше, для обычных компьютеров, в которых нет встроенных приемников беспроводных сетей, в продаже есть большое количество сетевых адаптеров. Эти адаптеры есть как внешние, так и внутренние. Что качается цены, то они не очень дорогие. Есть конечно же разные модели, у разных производителей. Но, самый дешевый обойдется вам примерно в 6-7 долларов (это устройства популярных производителей)
. У Tenda есть недорогие модели. У меня, например, так же есть недорогой, внешний USB Wi-Fi адаптер TP-LINK TL-WN721N. Выглядит он вот так:
Работает отлично. Нужно будет подготовить инструкцию по его настройке на ПК. Кстати, многие называют такие адаптеры «флешками для подключения к Wi-Fi»:)
Как выбрать Wi-Fi адаптер для компьютера: внешние и внутренние
Давайте разберемся, какие эти адаптеры бывают, и как выбрать такой адаптер для вашего ПК. Значит, бывают они внешние и внутренние.
Внешние адаптеры
Подключаются в USB разъем компьютера. Для его установки не нужно вскрыть системный блок, это несомненно плюс. Выглядят они как обычные флешки. Есть маленькие, есть такие как на картинке выше, а есть еще и с антеннами. Те которые с антеннами, я советую покупать в том случае, если в комнате, где у вас стоит компьютер, не очень сильный сигнал Wi-Fi сети.
Если вы не очень сильно разбираетесь в компьютерах, то рекомендую купить именно внешний Wi-Fi приемник. Подойдет практически любой. Установка не ложная: подключили адаптер в USB разъем компьютера, установили драйвера, и все, можете .

Вот, еще фото внешних адаптеров:

Внутренние адаптеры
Эти адаптеры подключаются в PCI (или PCI Express)
разъем на материнской плате вашего компьютера. Понятное дело, что для установки такого адаптера нужно разбирать системный блок. Установка в принципе тоже не сложная. Сняли крышку с системного блока, установили в PCI разъем адаптер, перезагрузили компьютер, установили драйвер и все.
Снаружи системного блока, будет выглядывать антенна адаптера, или даже несколько. Это все для лучшего приема. Ведь если обычный USB приемник можно подключить через удлинитель, что бы он лучше принимал сигнал, то с внутренним адаптером так не получится.
Вот как выглядят внутренние PCI адаптеры:

Какой адаптер лучше купить для подключения обычного компьютера к Wi-Fi? Да в принципе, какая разница. Но, мне почему-то кажется, что внешние USB адаптеры более удобные и практичные. Их можно без проблем подключить к другому компьютеру. Процесс подключения и установки немного проще.
Как видите, подключить стационарный компьютер к Wi-Fi сети совсем не сложно. Зато, можно избавится от проводов. Это актуально особенно в том случае, если роутер находится далеко от компьютера.
В данной статье вы узнаете, как при помощи интернета можно подключаться к другому компьютеру, удалённо управлять им с другого компьютера, устанавливать программы для обоих компьютеров. При этом один компьютер будет «хост-компьютером», и с его помощью можно будет управлять другими машинами в любом месте, в то время как они оба имеют доступ к Интернету, подключены к сети и имеют соответствующее программное обеспечение. Такие программы, как Team Viewer и Chrome Remote Desktop, свободно распространяются и доступны любым компьютерам или даже мобильным устройствам на базе iOS или Android, тогда как Windows Remote Desktop можно установить на основном компьютере OC Windows и получить доступ к другим компьютерам системы Windows или Mac.
Шаг 2.
Прокрутите страницу вниз и нажмите «Загрузить» — эта кнопка расположена в верхней части страницы. После начнётся загрузка установочного файла.
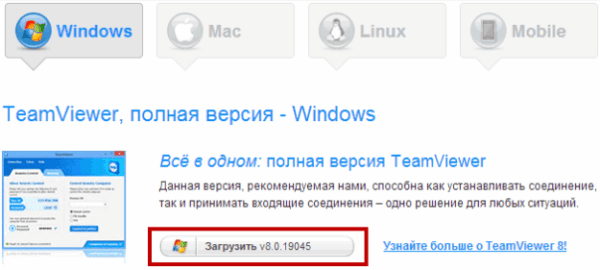
Шаг 3.
Запустите установочный файл TeamViewer.
В Windows он называется «TeamViewer_Setup», в MacOS это будет «TeamViewer.dmg».
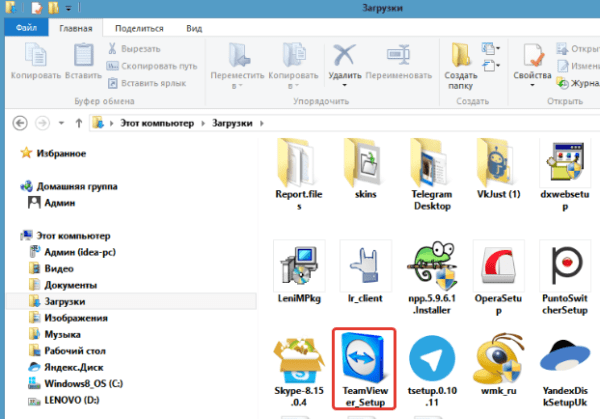
Шаг 4.
Установите TeamViewer.
Для этого:
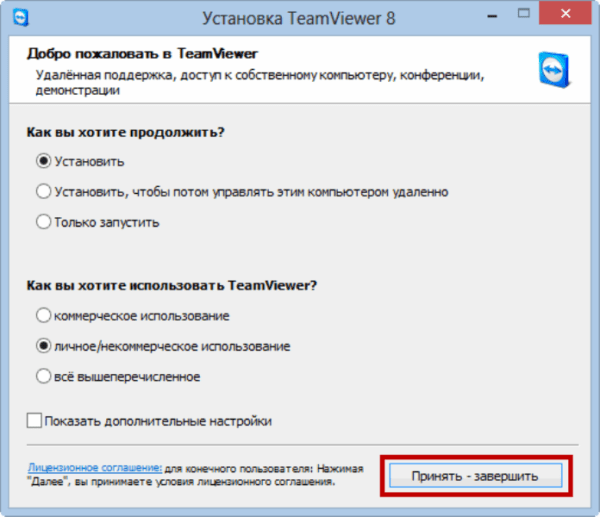
Шаг 5.
Узнайте ID вашего компьютера.
В левой части окна TeamViewer будет раздел с указанием пользовательского ID под заголовком «Разрешить удаленное управление». Этот ID вам понадобится для доступа к главному компьютеру.
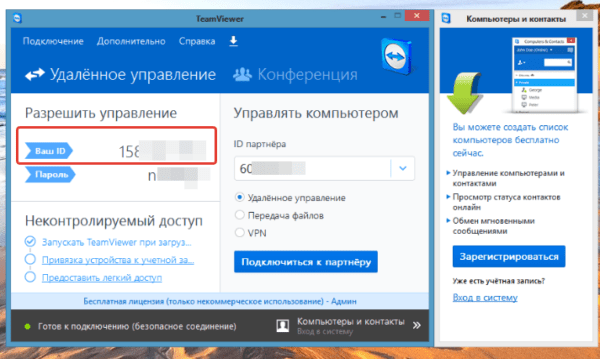
Шаг 6.
Измените пароль.
Для этого:
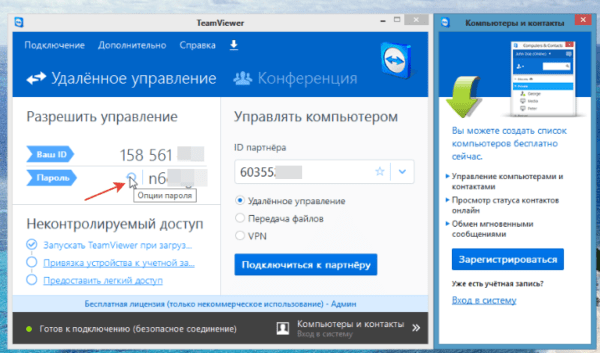
Шаг 7.
Загрузите, установите и откройте TeamViewer на своем втором компьютере.
Это должен быть компьютер, который вы будете использовать для доступа к главному компьютеру.
Шаг 8.
.
Это поле находится в правой части окна TeamViewer.
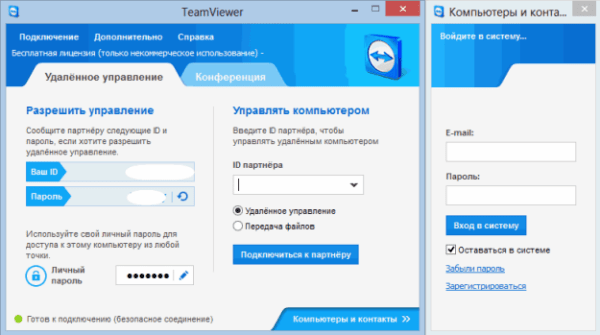
Шаг 9.
Убедитесь, что «Удалённое управление» установлено. Если нет, кликните по кружку слева от этой опции в меню. Нажмите «Подключиться к партнеру».
Эта опция находится в нижней части окна.
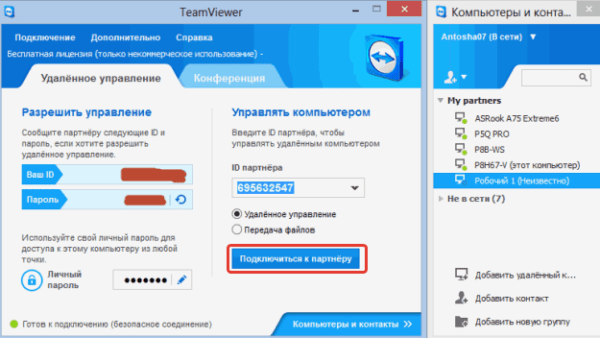
Шаг 10.
Введите пароль, который вы установили в разделе «Разрешить удаленное управление».
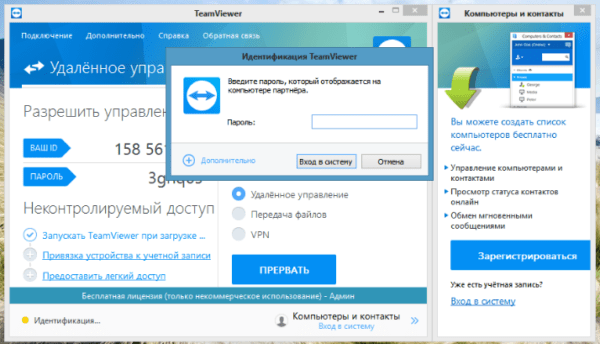
Шаг 11.
Войдите в систему. Посмотрите на экран подключенного компьютера. Через некоторое время вы увидите, что экран первого компьютера появится в окне TeamViewer на экране второго компьютера.
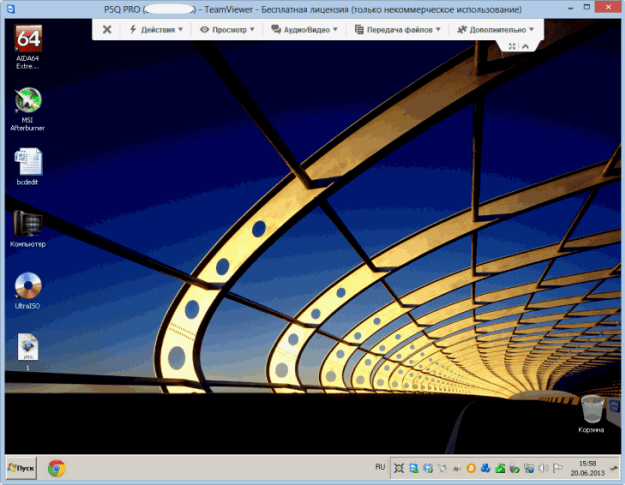
Подключение блока питания
Для удобства процесс подключения нового блока питания мы также поделили на несколько этапов.
Обращаем ваше внимание на то, что мощность блока питания должна обеспечивать полноценное питание вашего компьютера. Если вы подключите маломощный блок, компьютер может работать очень медленно или вовсе отказаться запускаться
Если вы еще не выбрали блок питания, на нашем сайте прежде уже рассказывалось, каким образом необходимо сделать правильный выбор, рассчитав правильную мощность.
Шаг 1: открытие корпуса системного блока
Если корпус системного блока закрыт – вам потребуется получить доступ к его внутренностям, сняв боковую стенку. Как только данная задача будет выполнена, положите системный блок на блок – так будет намного проще выполнить установку блока питания.
Шаг 2: снятие кулера и процессора
Часто, чтобы установить блок питания, вам необходимо освободить достаточное место, на время изъяв некоторые устройства. Как правило, в большинстве случаев пользователям требуется достать кулер и процессор, но поскольку внутреннее устройство системного блока может быть совершенно иным, данная процедура может и не потребоваться.
Шаг 3: установка нового блока питания
Вставьте блок питания в корпус системного блока. Для удобства во многие корпуса встроены специальные полозья, с помощью которых блок питания может удобно «въехать» в свое гнездо.
Прежде чем прикручивать блок питания к корпусу, обязательно убедитесь в том, что доступ к вентилятору ничем не заблокирован, а сам блок питания четко совмещается со всеми винтами на корпусе. Прикрутите его винтами со внешней и внутренней части корпуса.
Шаг 4: подключение разъемов
Теперь, когда блок питания установлен в компьютер, можно заниматься подключением силовых кабелей к материнской плате. Если у вас было сделано фото по совету выше, используйте его, чтобы знать, какой кабель куда подключается.
Как правило, подключение кабелей выполняется в следующем порядке:
-
Подключение 20- или 24-контактного разъема к материнской плате. Начинаем с самого большого кабеля. Не забывайте, что этот кабель крепится к разъему ключом, поэтому не забудьте его повернуть.
Подключение питания 12В к материнской плате. Данный разъем на старых компьютерах имеет 4 контакта, а в новых – целых 8. Данный кабель отвечает за питание процессора и, как правило, на нем четко обозначается, чем он является – запутаться вы не должны.
Подключение видеокарты. В этом случае может задействоваться как один кабель, так и сразу несколько. Как правило, они имеют 6 или 8 контактов, и обозначаются как PCI-E.
Подключение жесткого диска. SATA-кабель это небольшой кабель с плоским разъемом, который отвечает за работу жесткого диска. Как правило, SATA-разъем имеет черный цвет, так что перепутать вы не должны.
Подключение дисковода. Если в вашем компьютере имеется дисковод, соответствующий разъем необходимо к нему подключить.
Подключив все кабели, обязательно проверьте, чтобы они не мешали другим устройствам компьютера, например, кабель не прикасался к кулеру. Все неиспользованные кабели рекомендуется скрепить стяжкой и аккуратно убрать в сторону, чтобы они не болтались по всему корпусу.
Шаг 5: сборка компьютера
Установите на место стенку системного блока, а затем переверните его в вертикальное положение. Подключите все кабели компьютера к сети. Если на блоке питания имеется переключатель, убедитесь, что он установлен в активное положение.
Собственно, на этом работа по подключению блока питания завершена. С этого момента компьютер можно включать. Как вы могли убедиться, процесс действительно несложный, главное, подходить к работе очень внимательно, и даже не зная, какой кабель за что отвечает, вы легко все сможете установить в нужные гнезда.
Подробнее о разъёмах
Стандартный блок питания имеет всего 5 проводов с разными характеристиками. Подробнее о каждом:
- 20/24-х контактный провод необходим для питания самой материнской платы. Его можно отличить по характерному размеру – это самый крупный модуль из всех, которые идут от БП;
- 4/8-ми контактный модуль используется для подключения к отдельному питанию кулера с процессором;
- 6/8-ми контактный модуль для питания видеокарты;
- Провод для питания жёстких дисков SATA самый тонкий из всех, как правило, имеет отличную от остальных кабелей окраску;
- Дополнительный провод для подпитки стандарта «Molex». Необходим для подключения старых жёстких дисков;
- Разъём для питания дисковода. Имеются модели блоков питания, где такого кабеля нет.
Для нормальной работы компьютера необходимо подключить как минимум первые три кабеля.
Если вы ещё не приобрели блок питания, то вам необходимо убедиться в том, что он максимально соответствует вашей системе. Для этого сравните мощности блока питания и потребление энергии вашим компьютером (в первую очередь, процессором и видеокартой). Ещё придётся подыскать блок питания под форм-фактор вашей материнки.
Этап 1: монтаж блока питания
Изначально вам необходимо просто закрепить блок питания на внутренней поверхности корпуса компьютера. Для этого используются специальные шурупы. Пошаговая инструкция выглядит так:
Для начала отсоедините компьютер от сети, снимите боковую крышку, сделайте очистку от пыли (если требуется) и демонтируйте старый блок питания. Если вы только купили корпус и установили в него материнку с необходимыми элементами, то пропустите данный шаг.
Практически на всех корпусах имеются специальные места для блока питания. Установите туда ваш БП
Обязательно обратите внимание на то, чтобы вентилятор из блока питания находился напротив специального отверстия в корпусе компьютера.
Постарайтесь зафиксировать БП так, чтобы он не вывалился из системника, пока вы будете закреплять его шурупами. Если зафиксировать его в более-менее устойчивой позиции не получается, то придерживайте руками.
Закрутите шурупы на БП с тыльной стороны системника, чтобы он был хорошо зафиксирован.
Если снаружи имеются отверстия для шурупов, то их тоже необходимо закрутить.
Этап 2: подключение
Когда блок питания закреплён можно приступать к подсоединению проводов к основным комплектующим компьютера. Очередность подключения выглядит так:
- Изначально подключается самый крупный кабель на 20-24 контактов. Найдите самый крупный разъём (чаще всего он белого цвета) на материнской плате для подключения данного провода. Если количество контактов подходит, то он будет установлен без особых проблем.
Теперь подключайте провод для питания центрального процессора. Он имеет 4 или 8 контактов (зависит от модели блока питания). Очень схож с кабелем для подключения к видеокарте, поэтому чтобы не ошибиться желательно изучить документацию к материнке и БП. Разъём для подключения расположен либо возле самого крупного разъёма для питания, либо рядом с процессорным сокетом.
Аналогично со 2-м шагом выполните подключение к видеокарте.
Чтобы компьютер при включении начинал загружать операционную систему необходимо подключить к БП и жёсткие диски при помощи SATA-кабеля. Он имеет красный цвет (штекеры черные) и сильно отличается от остальных кабелей. Разъём, куда нужно вставить этот кабель, находится на жёстком диске, в нижней части. Старые жёсткие диски питаются от Molex-кабелей.
Если есть необходимость, то также можно запитать и дисковод, подключив к нему нужный кабель (кабели). После подключения всех проводов попробуйте включить компьютер при помощи кнопки на передней панели. Если только собираете ПК, то перед этим не забудьте подсоединить саму переднюю панель.
Подробнее: Как подключить переднюю панель к материнской карте
Подключить блок питания не слишком сложно, но этот процесс требует аккуратности и терпения. Не забывайте о том, что блок питания необходимо выбирать заранее, подстраиваясь под требования материнской платы, чтобы обеспечить максимальную производительность.
Опишите, что у вас не получилось.
Наши специалисты постараются ответить максимально быстро.