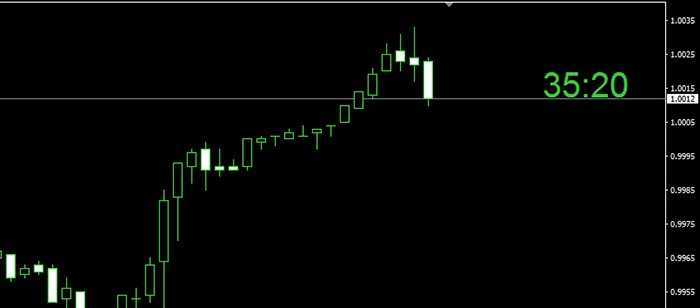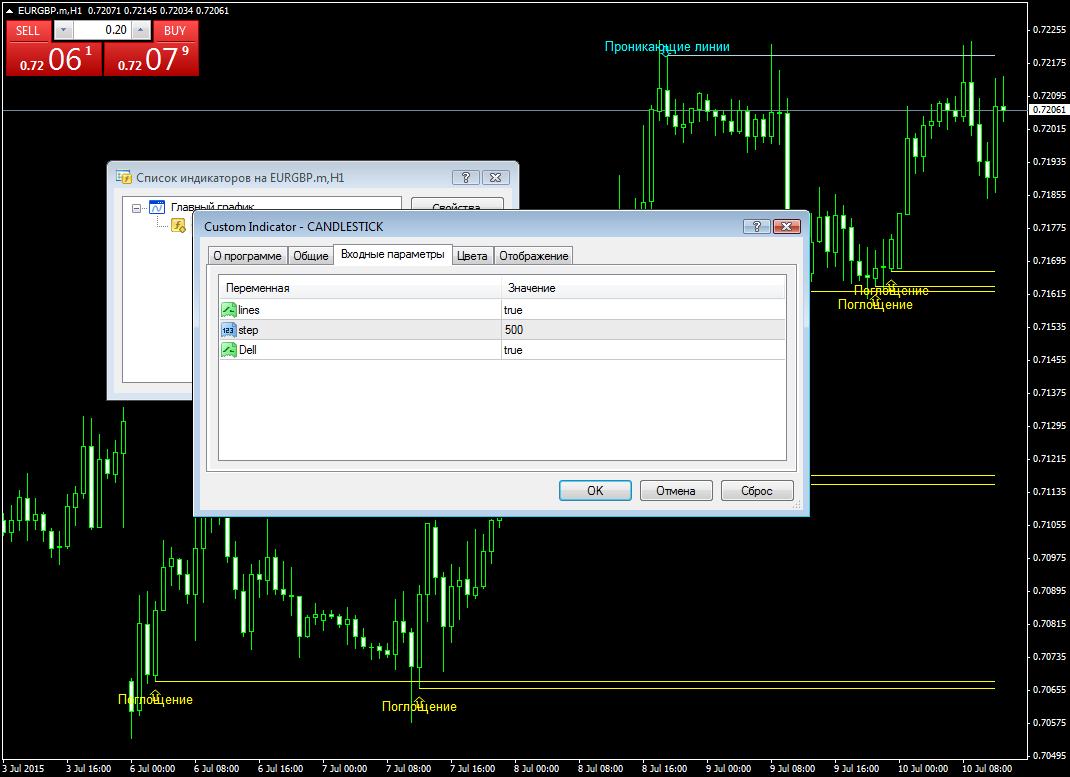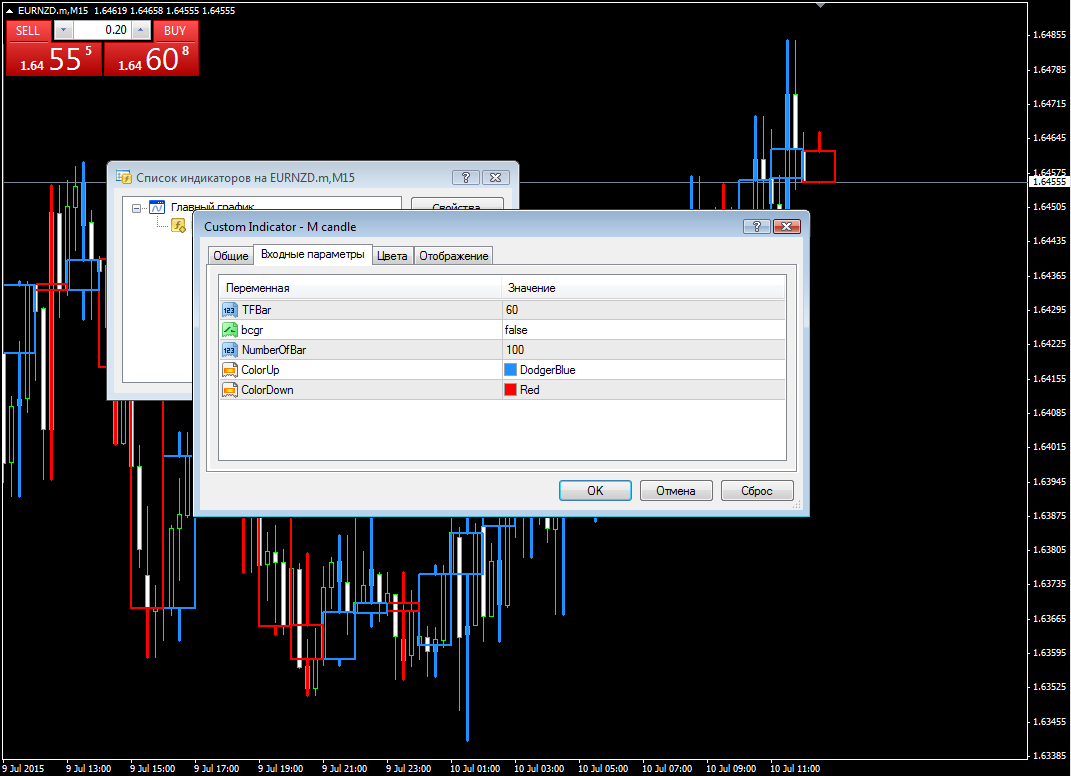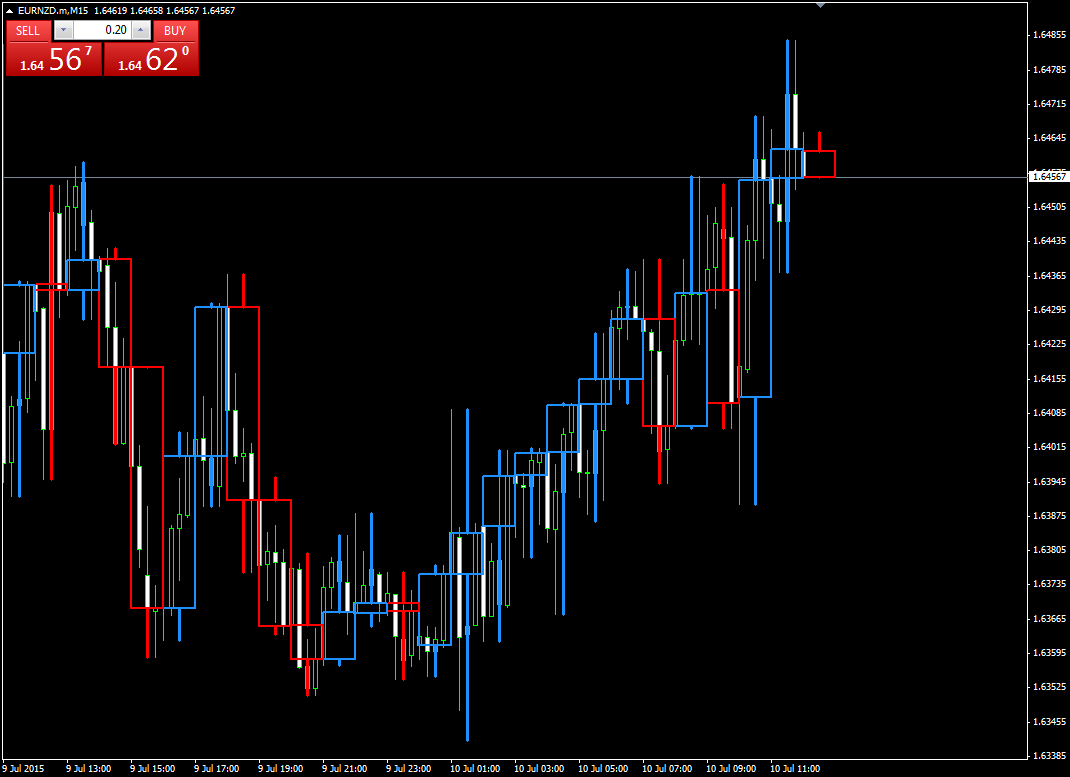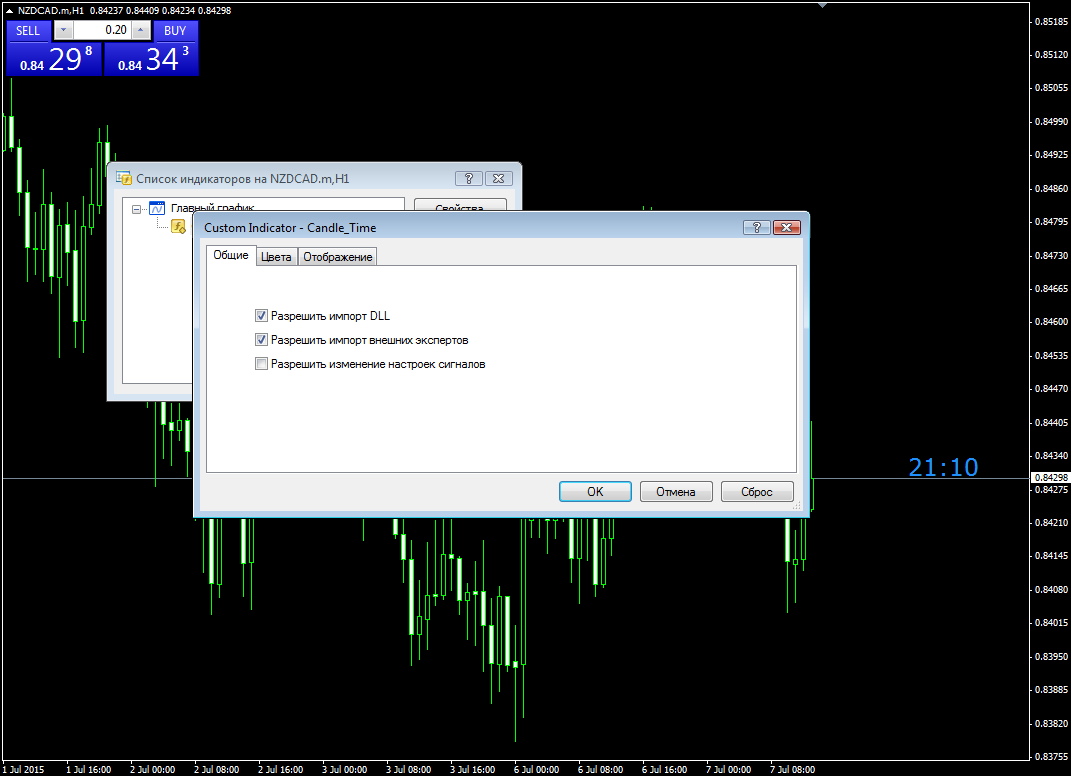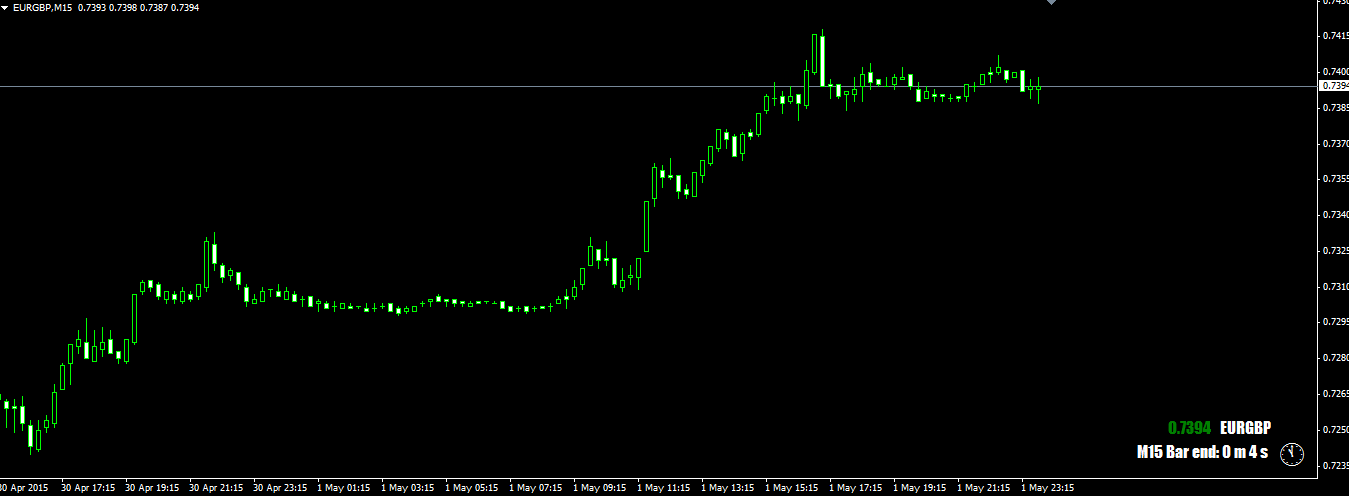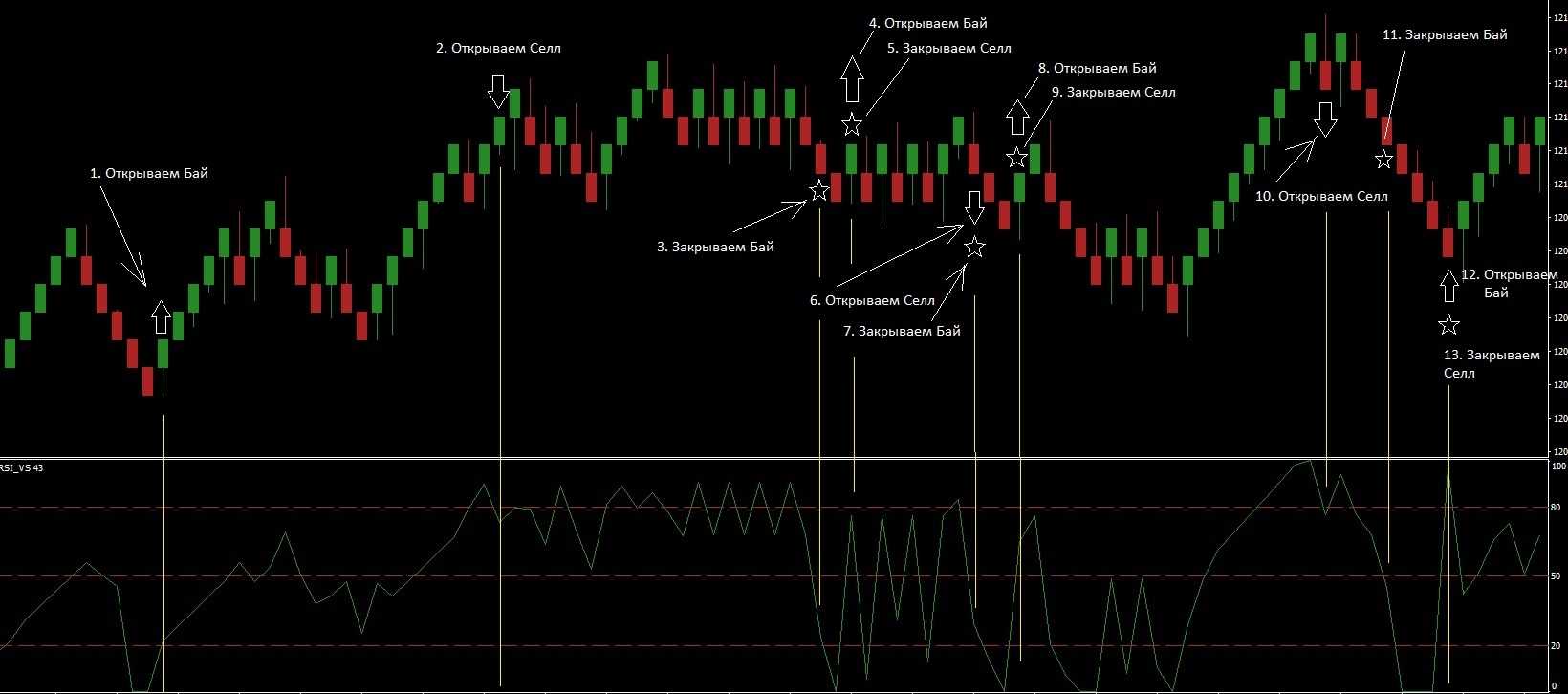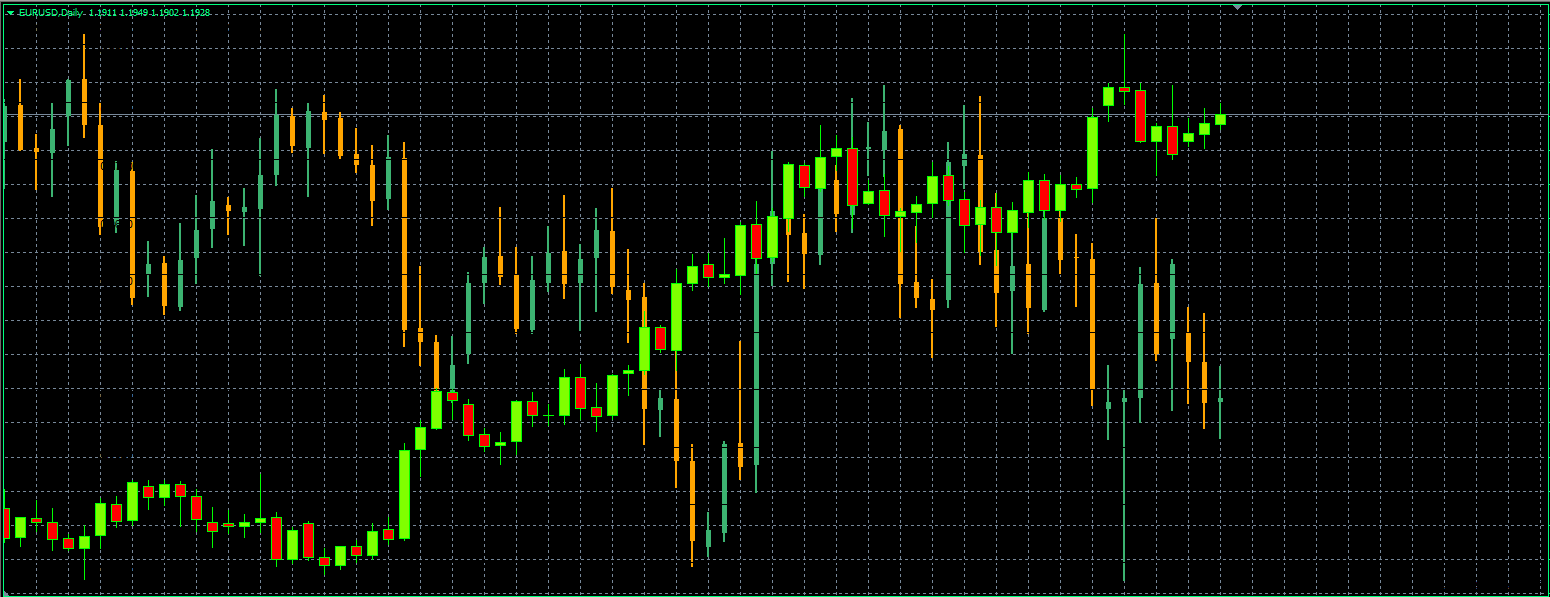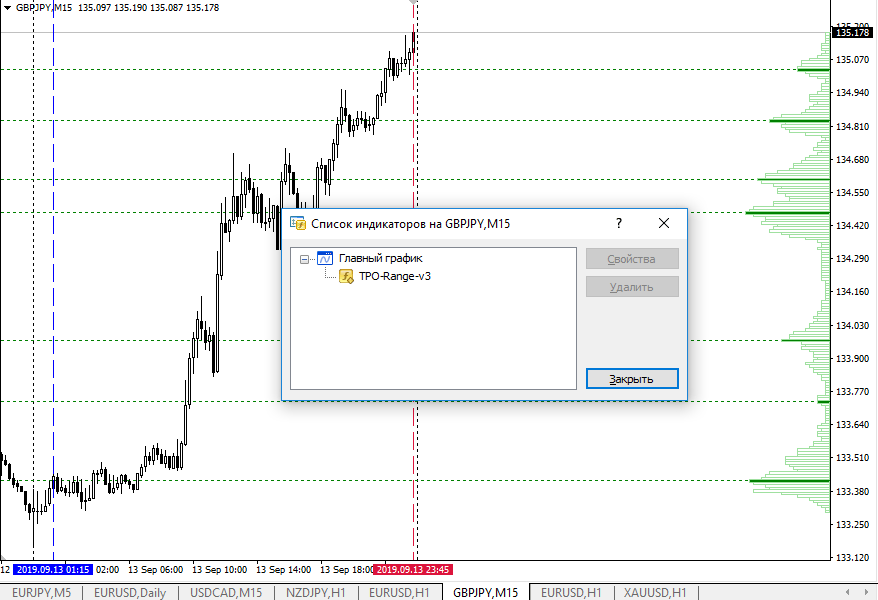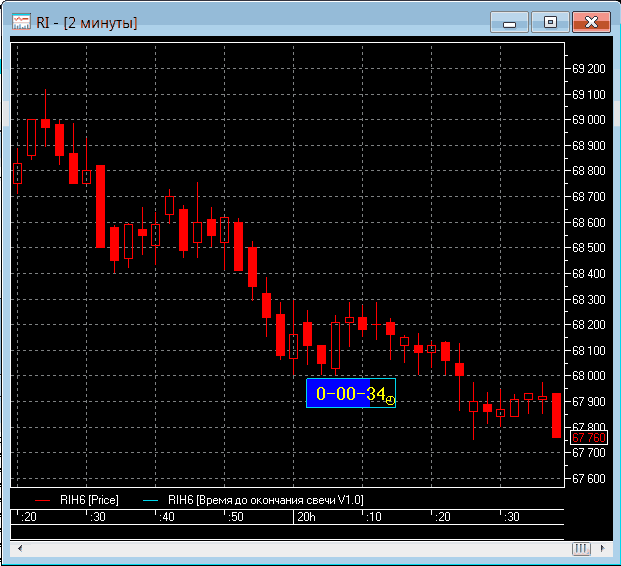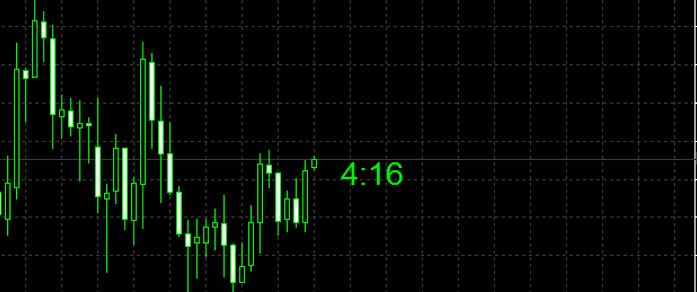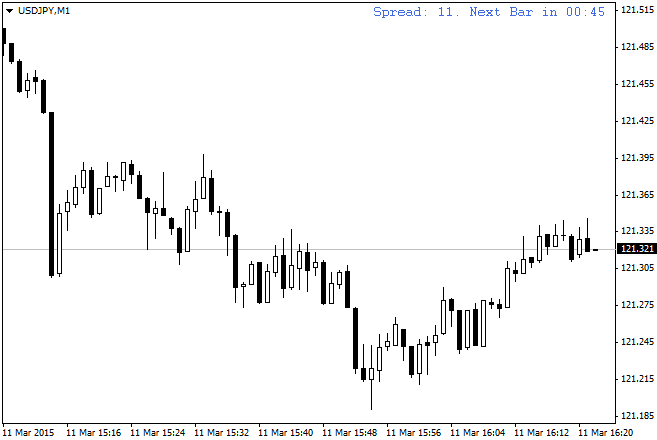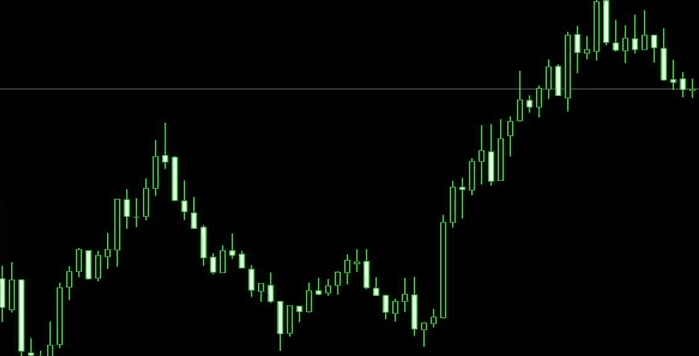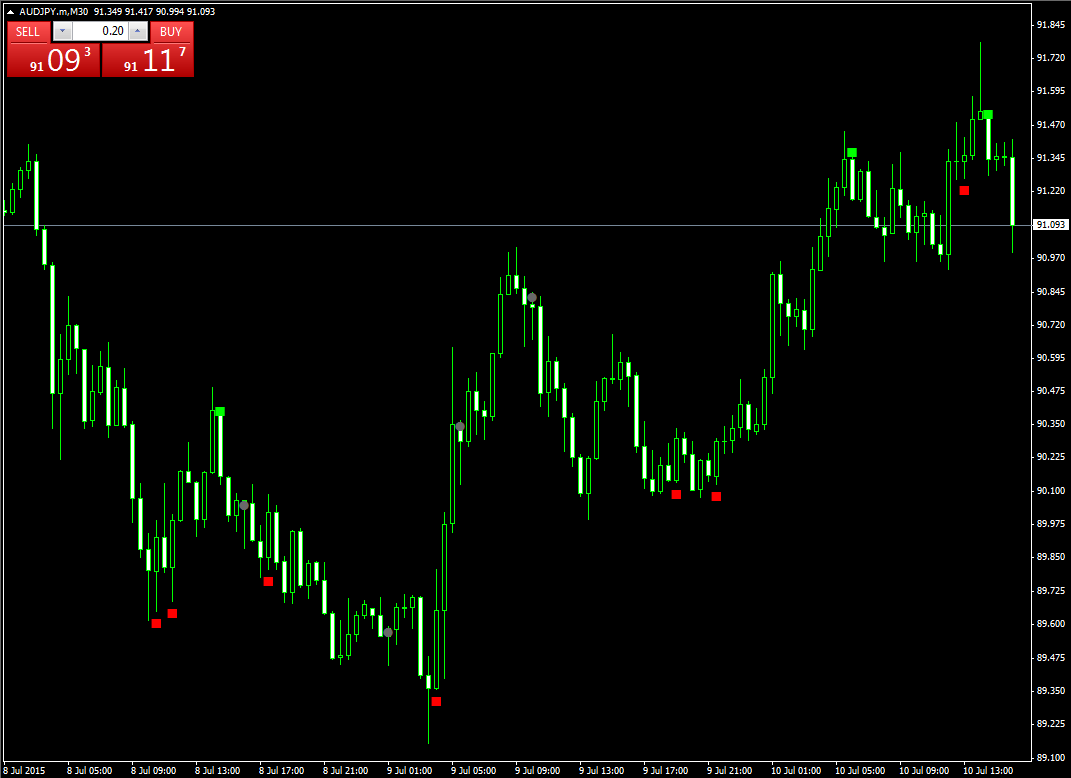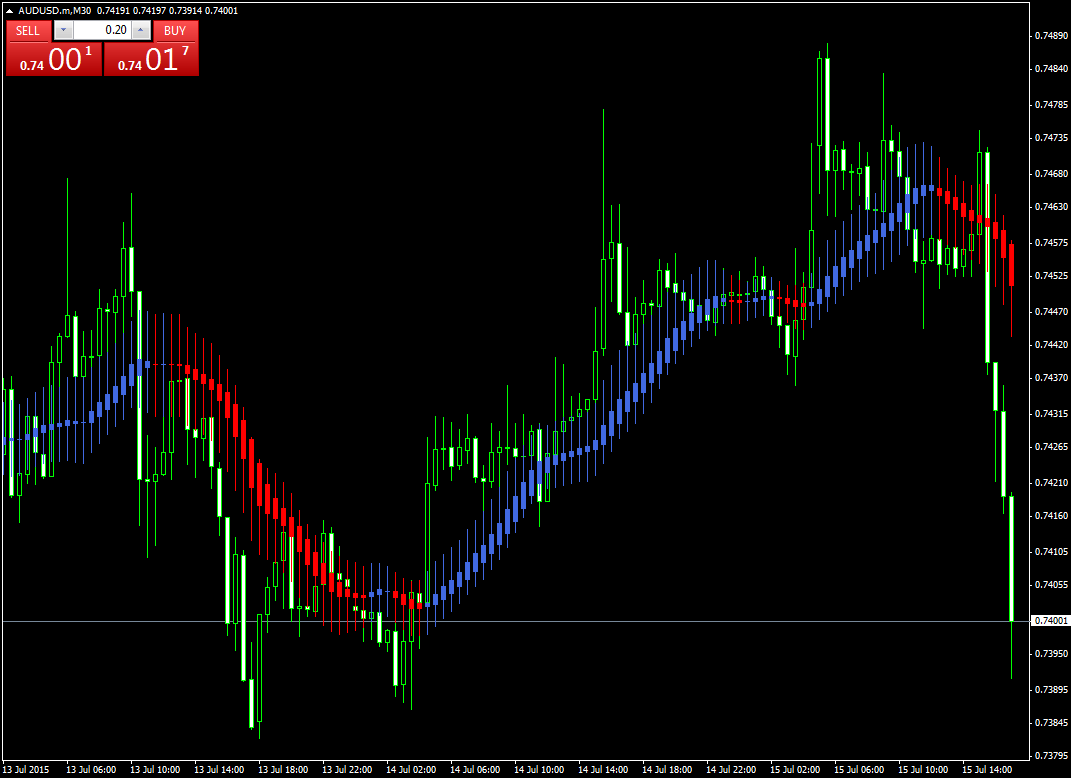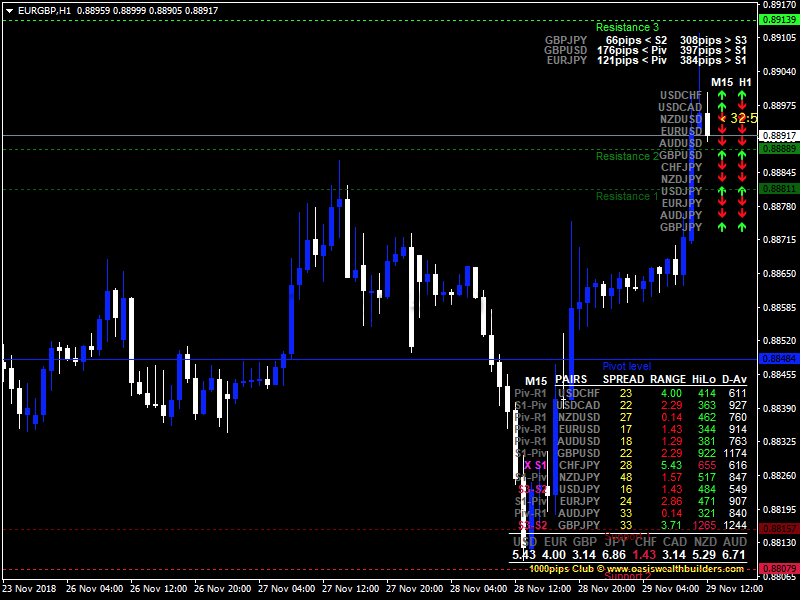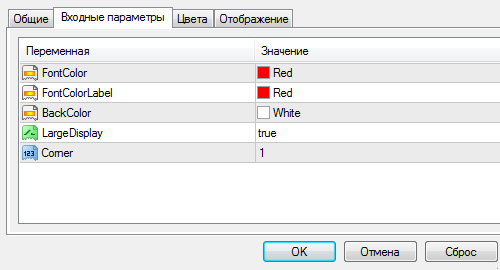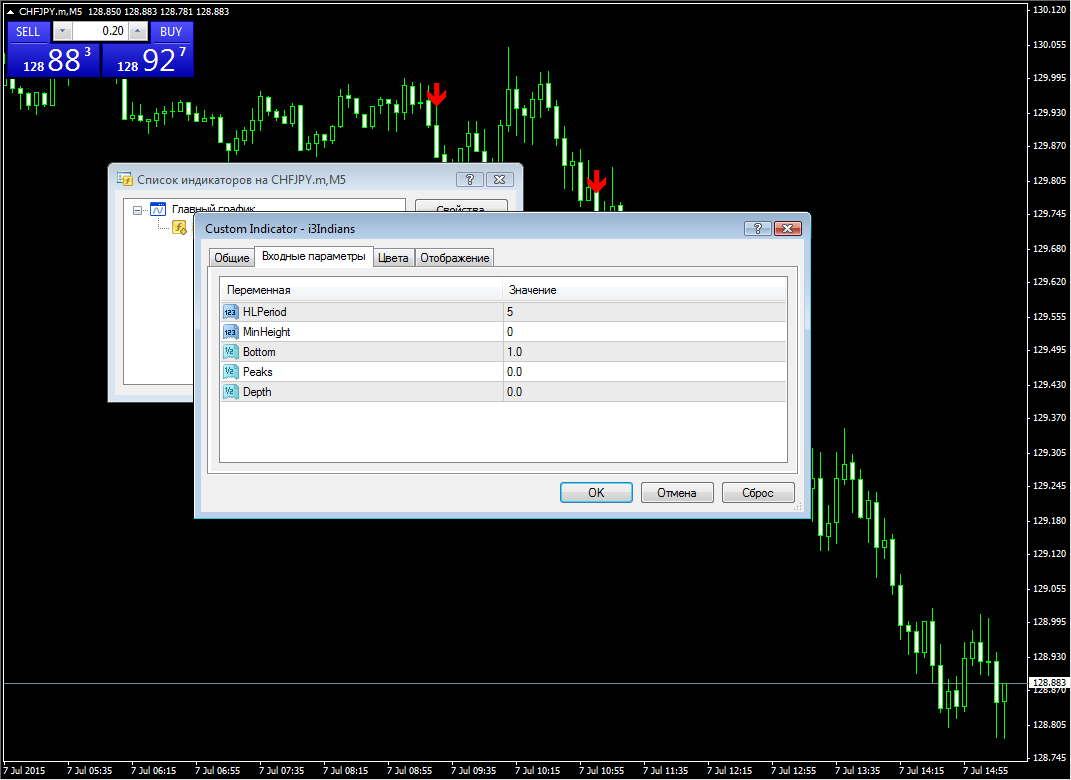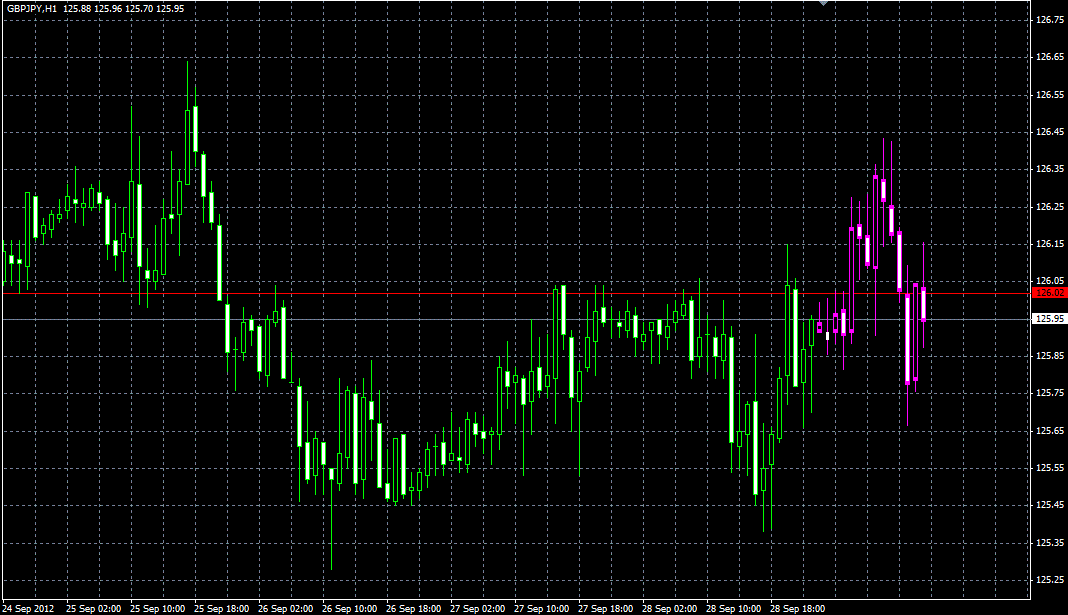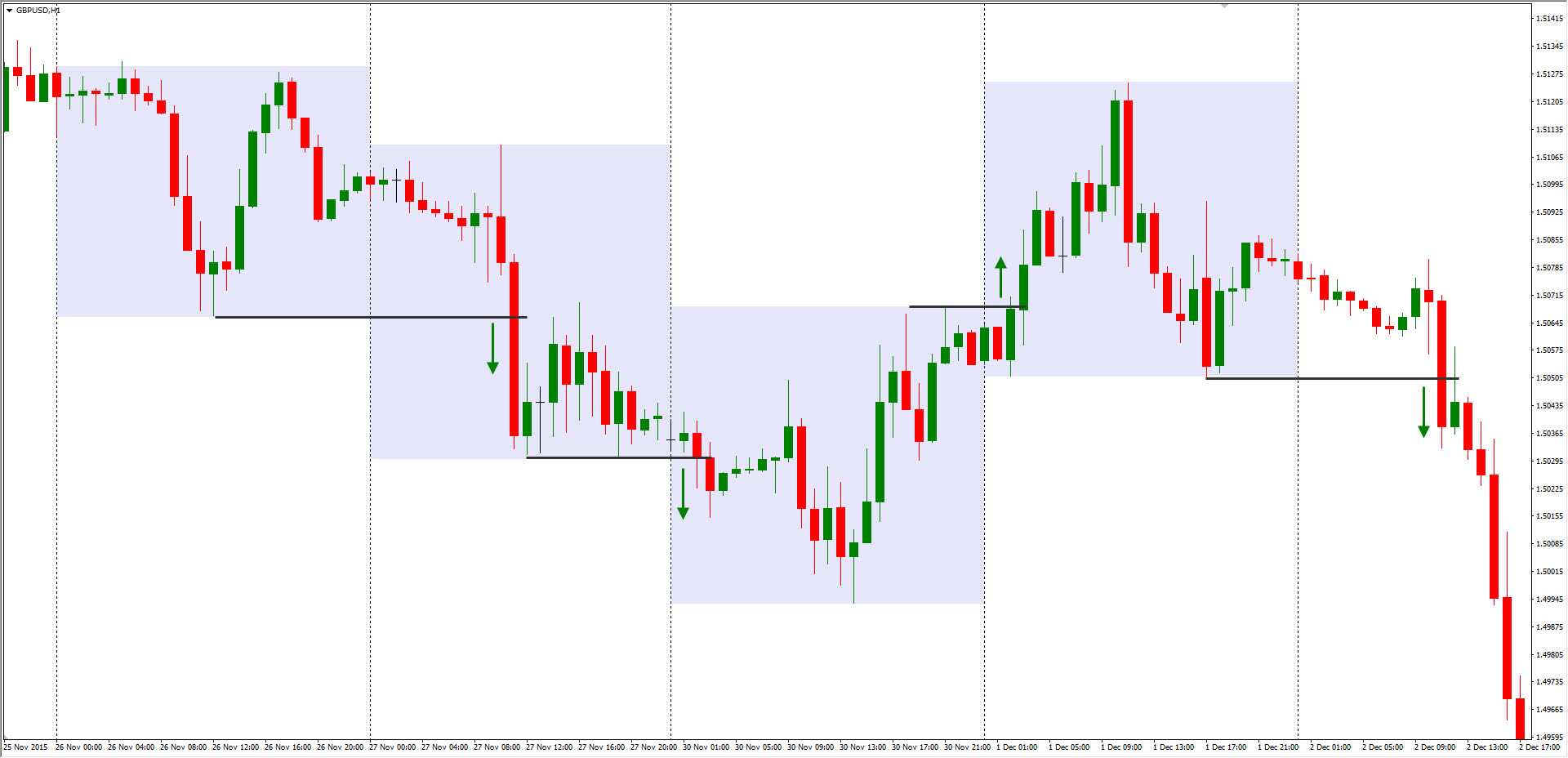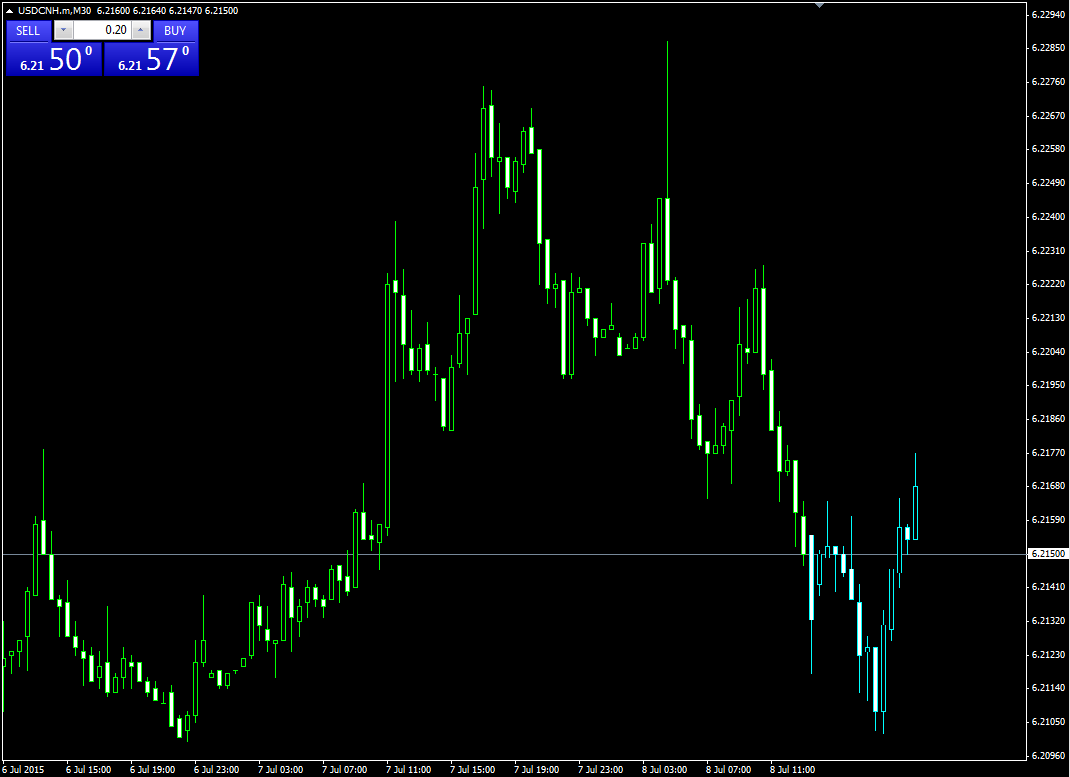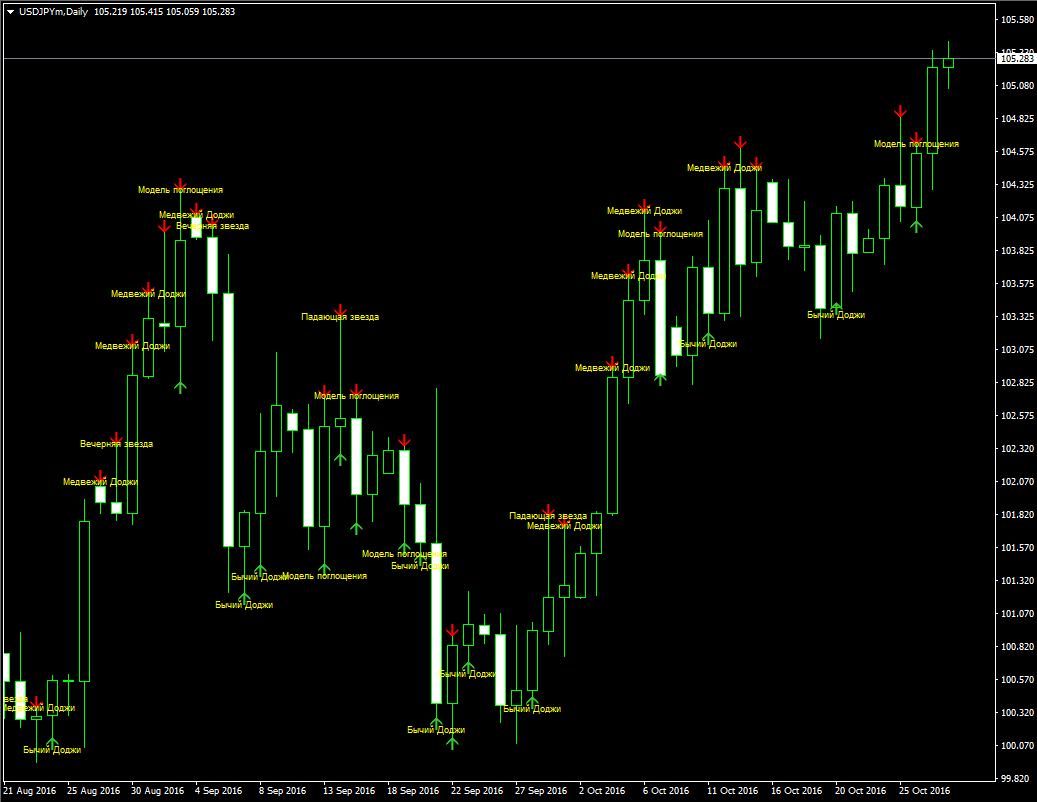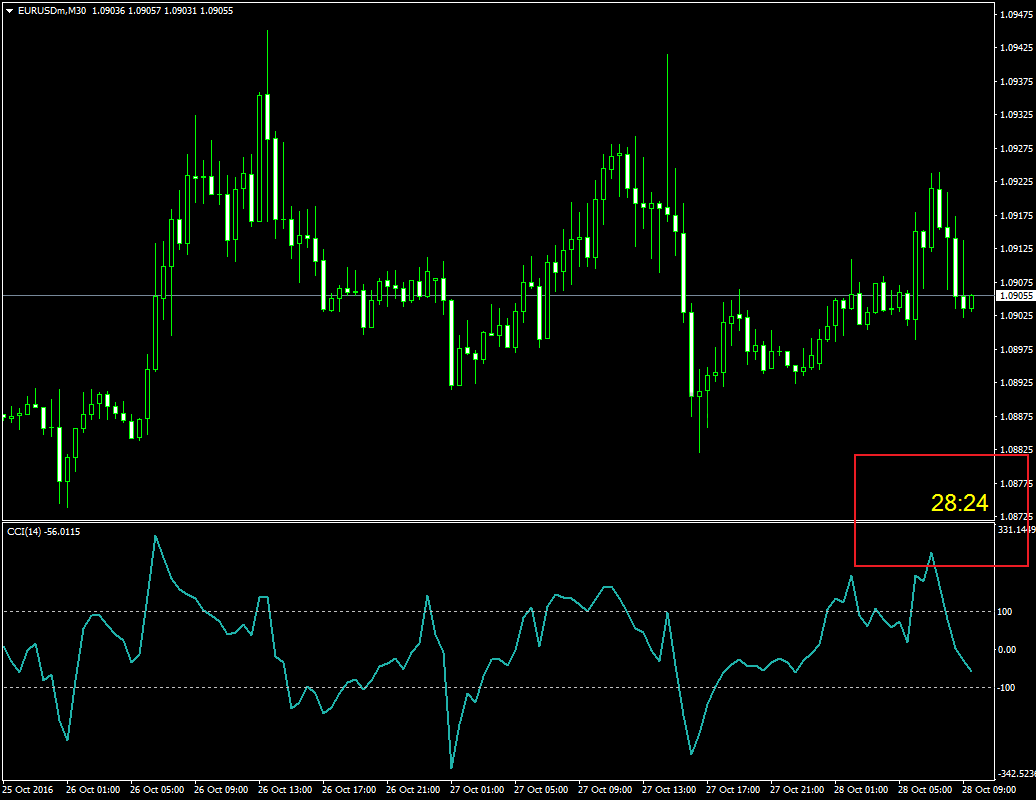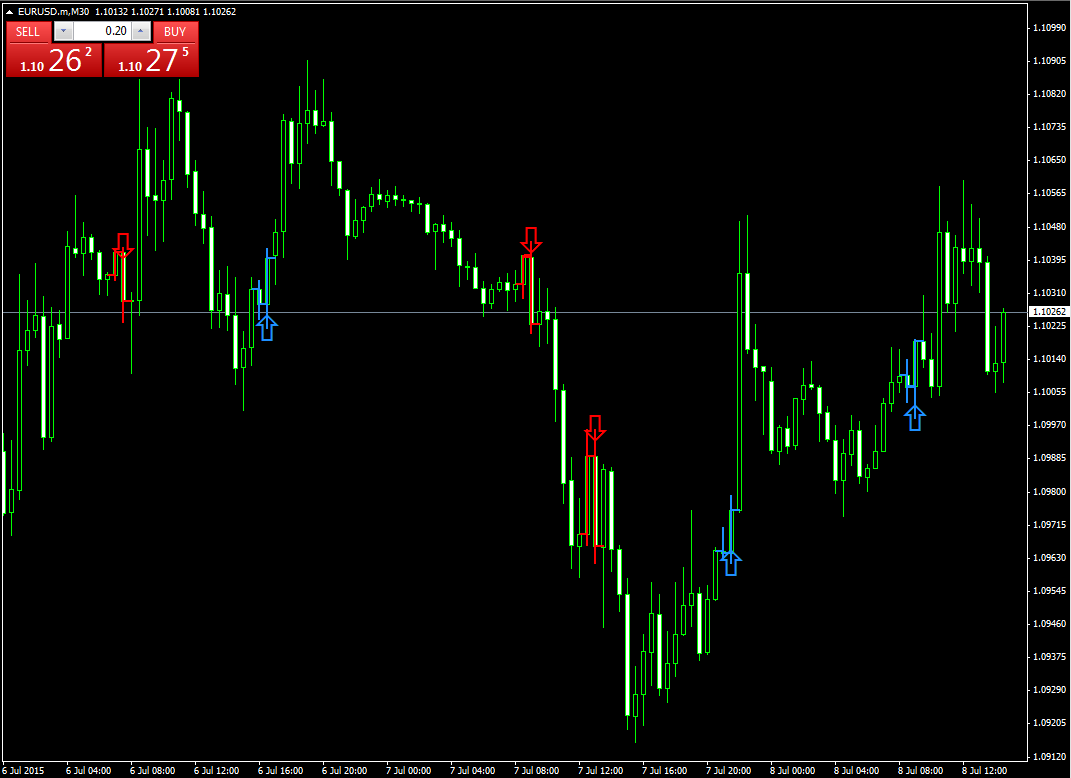Особенности мода:
Вы сможете узнать запас прочности брони. Также вы сможете узнать и запас прочности всех инструментов и оружия, которое вы используете в данный момент. Обратите внимание, что, если вы захотите узнать информацию о каком-либо предмете, его нужно использовать в данный момент. То есть, если нужно узнать состояние меча, нужно взять его в руки, а если брони, то надеть ее.
Есть возможность узнать время действия некоторых усилений. К примеру, чтобы оценить время действия зелья силы, нужно открыть инвентарь, теперь же можно увидеть время действия в удобном меню.
Тоже самое, что и с зельями можно сделать с подводным дыханием. Вы сможете увидеть количество секунд, которые еще можно провести под водой до смерти.
Некоторые иконки можно настроить под собственные нужды.
Для того чтобы проще бросалось в глаза, индикатор предмета будет менять цвет в зависимости от состояния предмета.
Существует зелёный, белый, жёлтый и красный, который показывает что состояние ужасное.
Кроме того, можно услышать звук если вещь уже испортилась.
Предупреждение будет возникать тогда, когда ваш предмет будет по состоянию меньше 10% прочности.
Можно смотреть количество свободных слотов инвентаря, не заходя в него.Всем приятной игры!СкриншотыВидеоКак установить мод
Для версии forge: установить Minecraft Forge
Для версии fabric: установить Fabric Modloader + Fabric API
Для версии rift: установить Rift (Для Minecraft 1.13.2)
Нажмите клавиши WIN+R (Кнопка «WIN» обычно между «ALT» и «CTR»)
В окне введите %appdata%
Перейдите в папку .minecraft/mods (Если папки mods нет, то создайте)
Переместите скачанный мод (.zip/.jar) в папку modsСкачать мод Giselbaer’s Durability ViewerДобавлена версия 1.16.2Для 1.16.2 (fabric) durabilityviewer_1_16_2_fabric0_17_2_1_8_5.jar (cкачиваний: 181)
Для 1.16.1 (forge) durabilityviewer_1_16_1_forge32_0_38_1_8_3.jar (cкачиваний: 195)
Для 1.16.1 (fabric) giselbaers-durability-viewer-mod-fabric-1_16_1.jar (cкачиваний: 383)
Для 1.15.2 (forge) durabilityviewer_1_15_2_forge31_1_30_1_7.jar (cкачиваний: 117)
Для 1.15.2 (fabric) giselbaers-durability-viewer-mod-fabric-1_15_2.jar (cкачиваний: 1666)
Для 1.15.1/1.15 (fabric) giselbaers-durability-viewer-mod-fabric-1_15_1.jar (cкачиваний: 93)
Для 1.14.4/1.14.3/1.14.2 (Fabric) giselbaers-durability-viewer-mod-fabric-1_14_4.jar (cкачиваний: 718)
Для 1.13.2 (Rift) giselbaers-durability-viewer-mod-1_13_2.jar (cкачиваний: 266)
Для 1.12.2/1.12.1/1.12 (Forge) giselbaers-durability-viewer-mod-1_12_2.jar (cкачиваний: 4784)
Для 1.11.2 (Forge) giselbaers-durability-viewer-mod-1_11_2.jar (cкачиваний: 157)
Работа схемы
Коротко расскажу о назначениях деталей. С помощью R2 настраиваем уровень входного сигнала. Через конденсатор С1 сигнал поступает на базу транзистора VT1, который служит усилителем. Резистор R3 задает смещение на базу транзистора. Дальше усиленный сигнал через конденсатор С2 «приходит» к диодам VD1 и VD2.

Отрицательный сигнал идет на минус, положительный на 5 ножку микросхемы. C3 и R4 служат в качестве фильтра. Чем выше напряжение на 5 ноге, тем больше загорается светодиодов. Кстати, если замкнуть 9 ножку на плюс, светодиоды будут загораться линейно. На видео можно посмотреть как эта штука работает.
Параметры индикатора таймфреймов MiniCharts
Разработчики предусмотрели возможность изменения нескольких десятков входных параметров, среди которых наиболее важными являются:
- Corner – угол основного окна, начиная от которого будут отображаться миниокна (0 – левый верхний, 1 – правый верхний, 2 – левый нижний, 3 – правый нижний);
- CandleMode – задает отображение котировок в барах (false) или свечах (true);
- BarsToDisplay – количество отображаемых в миниокнах баров;
- CornerX/CornerY – отступ по горизонтали/вертикали от угла, заданного в Corner (начиная с этих координат будет отображено первое миниокно);
- Width/Height – ширина/высота каждого миниокна;
- BarSpacingX – ширина зоны для отображения одного бара;
- Columns/Rows – количество столбцов/строк, по которым будут отображены миниокна;
- SpacingColumns/SpacingRows – зазор между соседними миниокнами по горизонтали/вертикали;
- WickColor – цвет хвоста бара;
- BullBarColor/BearBarColor – цвет бычьего/медвежьего бара;
- ScaleColor – цвет делений масштаба по вертикали;
- HeadingFontColor – цвет символов подписи миниокна;
- SymbolXX/TimeFrameXX – условное обозначение актива/таймфрейма, отображаемого в миниокне номер XX (если один из этих параметров для миниокна номер XX отсутствует, то ему присваивается значение текущего основного окна).
Всего трейдер может задавать отображение в основном окне котировок до 60 миниокон.
Изображения
Слайд-шоуГалерея слайд-шоуМодальные изображенияЛайтбоксАдаптивная Сетка изображенияСетка изображенияГалерея вкладокОверлей изображенияСлайд с наложенным изображениемМасштабирование наложения изображенияНазвание наложения изображенияЗначок наложения изображенияЭффекты изображенияЧерно-белое изображениеТекст изображенияТекстовые блоки изображенийПрозрачный текст изображенияПолное изображение страницыФорма на картинкеГерой изображениеПараллельные изображенияОкругленные изображенияАватар изображенияАдаптивные образыЦентрировать изображенияМиниатюрыПознакомьтесь с командойЛипкое изображениеОтражение изображенияВстряхните изображениеПортфолио галереяПортфолио с фильтрациейМасштабирование изображенияИзображение увеличительное стеклоПолзунок сравнения изображений
Добавление меток
Если требуется добавить метки, указывающие, как далеко пользователь находится в процессе, добавьте новый элемент внутри (или снаружи) индикатора выполнения:
Шаг 1) добавить HTML:
Пример
<div id=»myProgress»> <div id=»myBar»>10%</div></div>
Шаг 2) добавить CSS:
Пример
#myBar { width: 10%; height:
30px; background-color: #4CAF50;
text-align: center; /* To center it horizontally (if you want) */
line-height: 30px; /* To center it vertically */ color:
white; }
Шаг 3) добавить JavaScript:
Если требуется динамически обновить текст внутри метки до того же значения ширины индикатора выполнения, добавьте следующее:
Пример
function move() { var elem = document.getElementById(«myBar»);
var width = 10; var id =
setInterval(frame, 10); function frame() {
if (width >= 100) {
clearInterval(id); } else {
width++;
elem.style.width = width + ‘%’;
elem.innerHTML = width * 1 + ‘%’;
} }}
❮ Назад
Дальше ❯
Важен ли для вас индикатор уведомлений
Facebook Twitter Вконтакте Google+
Бывает, общаешься с другими людьми и узнаешь, что какие-то функции в смартфоне, которые для тебя совершенно несущественны, бывают очень важны для кого-то еще. Одна из таких функций — световой индикатор.

Сам я почти не обращаю внимания на эту функцию, есть индикатор — хорошо, нет — и Бог с ним. С чем это связано? Дело в том, что производители почти перестали устанавливать качественные большие световые индикаторы в смартфоны, это просто какой-то кошмар. Вместо большого хорошо различимого «кружочка», какой был в Samsung Galaxy S3, устанавливают малюсенькие, еле различимые «точки», которые и в темноте-то еле разглядишь.
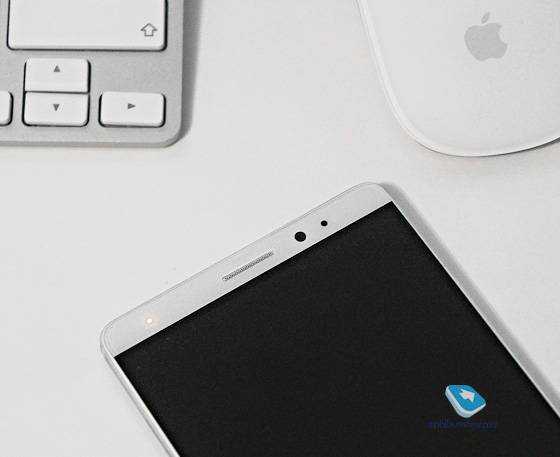
Другая проблема в световом индикаторе — его реакция на все уведомления от приложений. Бывает, что пришло какое-то малоинформативное сообщение, например, информация о том, что приложения из Google Play готовы к обновлению или уже обновились, а индикатор всё равно мигает. У меня смартфон всегда лежит рядом с компьютером, поэтому постоянно мигающий светодиод изрядно раздражает.
Или возьмем другой пример: вы ставите устройство на зарядку на ночь и ложитесь спать. Разумеется, в тёмной комнате индикатор будет гореть красным или зеленым! Конечно, можно установить приложение Flow и попытаться самостоятельно настроить его работу, но, по отзывам моих знакомых, данная программа далеко не на всех смартфонах корректно работает.
Но мое мнение разделяют далеко не все пользователи, например, мой приятель, наоборот, очень ценит наличие индикатора, говорит, что за день приходит много уведомлений, он не всегда фиксирует их, а когда видит мигающий диод, сразу понимает, что есть пропущенное сообщение или звонок.
А как вы относитесь к этому небольшому, но важному элементу в смартфоне? Критично ли его наличие или, наоборот, вы по возможности стараетесь его отключать? Кстати, из интересных решений по части индикатора могу привести в пример Umi IRON Pro, в котором этот элемент перенесли вниз

AIDA64
1. Скачайте пробную версию AIDA64 Extreme (можно портативную) и запустите утилиту. https://www.aida64.com/downloads.
2. После считывания информации со всех сенсоров откройте первый пункт главного меню и зайдите в настройки.
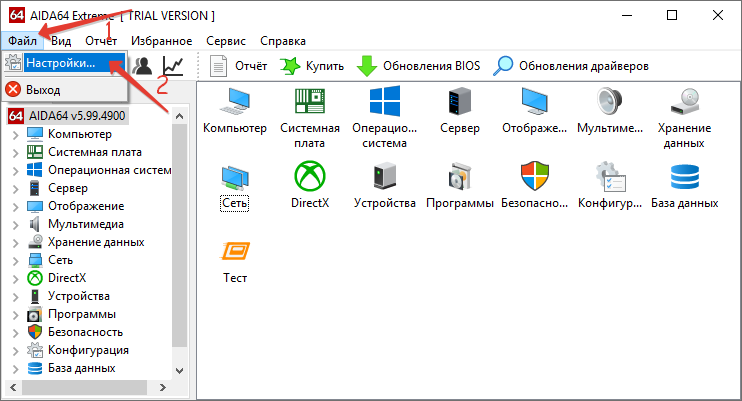
4. Отметьте флажком «Показать панель датчиков».
5. Выберите фоновый цвет окна, его прозрачность и размер, сохраните конфигурацию.
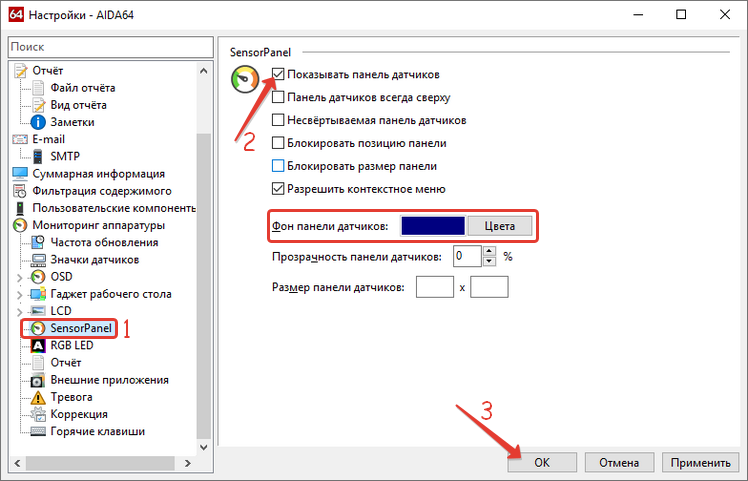
6. Кликните правой кнопкой по панели и выберите «Менеджер панели датчиков».
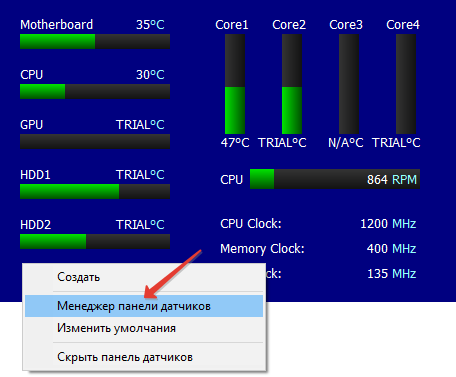
7. Удалите ненужные показатели, измените их последовательность.
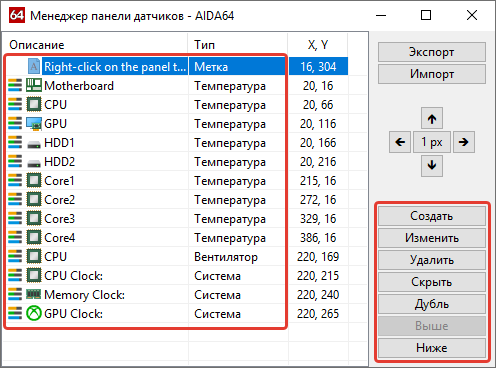
Двойным кликом по любому из параметров откроется окно для его изменения. Здесь можете указать ряд его переменных: цвет, название, значение, размер, положение, шрифт и т.д.
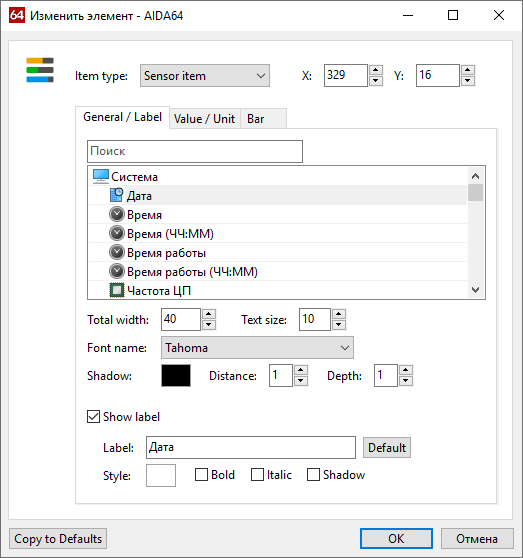
Вид сенсорной панели можно сохранить в отдельный файл при помощи команды «Экспорт».
Для автоматического старта гаджета зайдите в настройки и активируйте опции автозапуска утилиты при старте Windows 10 и запуска окна в свернутом виде.
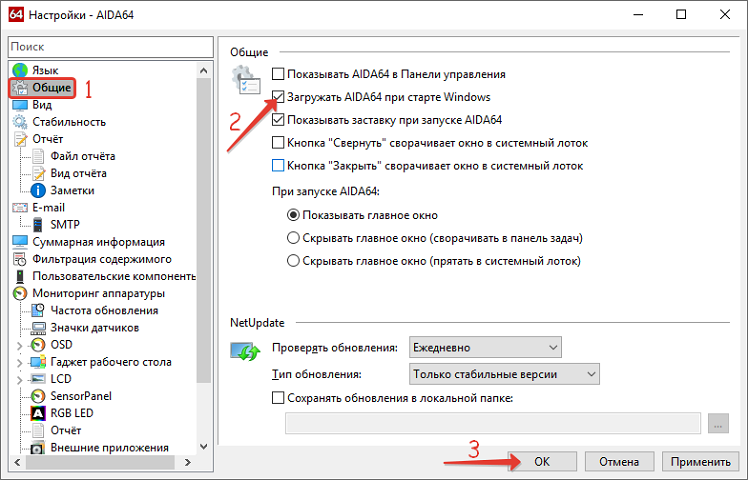
AIDA64 – единственная, программа, которая позволяет мониторить за температурой не только Цп (центрального процессора), но и ядра графической карты. Она же содержит наибольшее количество настроек информационной панели.
Как работают индикаторы свечей
Индикатор закрытия свечи МТ4 – один из самых простых алгоритмов. Он не анализирует рынок или исторические данные. Основанная функция заключается в отображении времени, остающегося до закрытия текущего бара.
Несмотря на простоту, подобных инструментов очень много. Они несильно отличаются друг от друга, поэтому какой из перечисленных ниже индикаторов выбрать – лишь вопрос личного желания и визуальной привлекательности.
И перед тем, как перейти к описанию конкретных примеров, необходимо сказать пару слов о том, как и куда нужно помещать пользовательские файлы, чтобы они начали отображаться в терминале Метатрейдер. В первую очередь файл необходимо скачать. Ссылки приведены далее.
Индикатор может состоять как из одного файла, так и из двух. Вырезаем их и переносим в корневую папку терминала, находящуюся по следующему адресу:
- Системный диск;
- Программные файлы;
- МТ4;
- MQL5;
- Indicators.
Здесь располагаются пользовательские индикаторы. Теперь, когда файл перемещён, терминал необходимо перезагрузить, то есть выключить его, и зайти снова. После перезагрузки, в разделе пользовательских индикаторов появится новый файл, который просто нужно активировать.
HWiNFO32
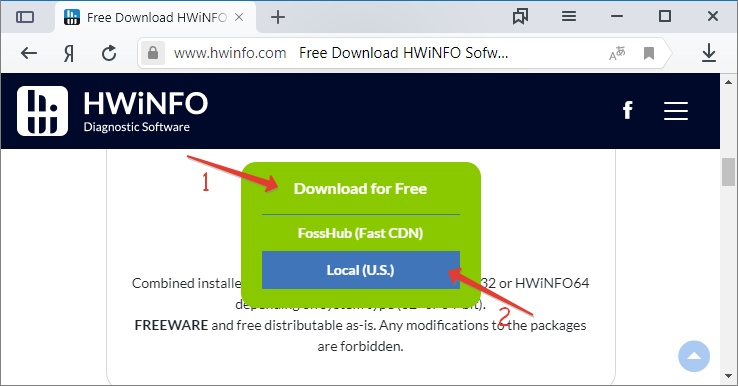
Для установки гаджета «HWiNFOMonitor» на рабочий стол нужно обязательно установить программу «8GadgetPack».
2. Скачайте официальный гаджет со страницы разработчика программы. https://www.hwinfo.com/add-ons/.
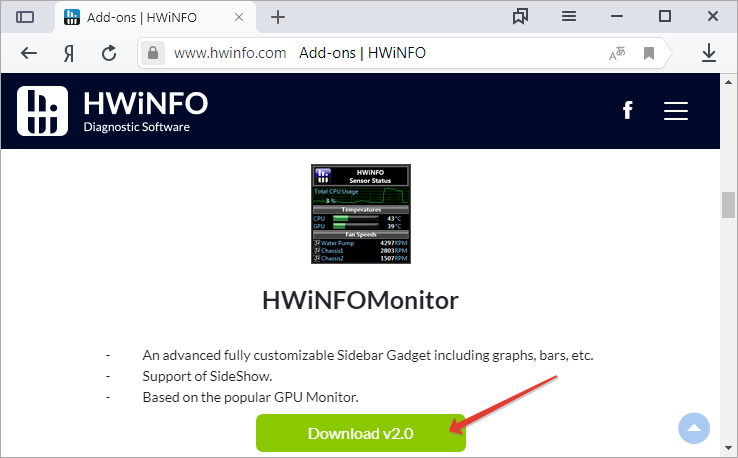
3. Запустите и установите их.
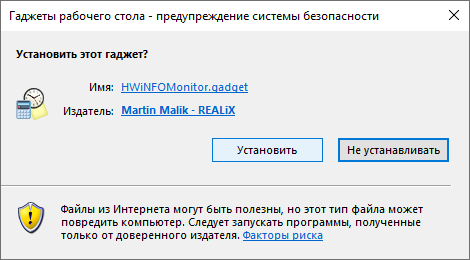
В итоге появится пустой гаджет. Его необходимо настроить через HWiNFO32.
4. Запустите программу и зайдите в параметры её конфигурации через пункт меню «Settings».
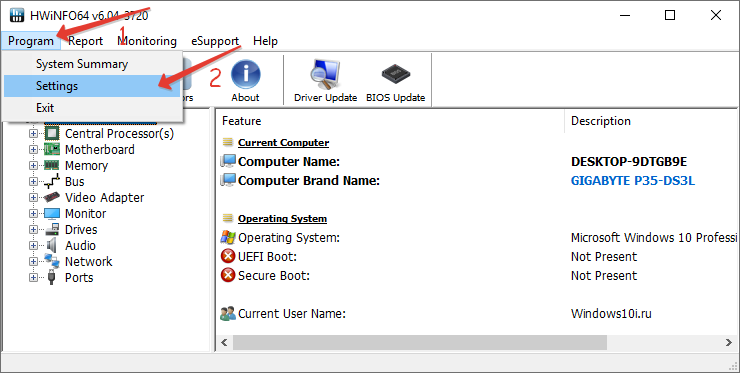
5. Поставьте флажки возле трёх первых пунктов настроек и «Shared Memory Support».
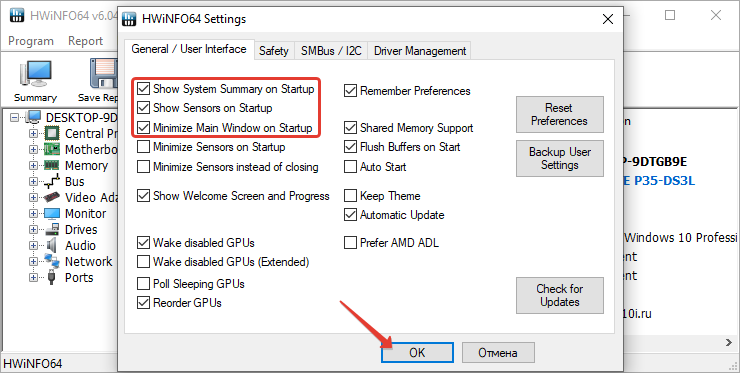
6. Откройте окно «Sensors» через панель инструментов.
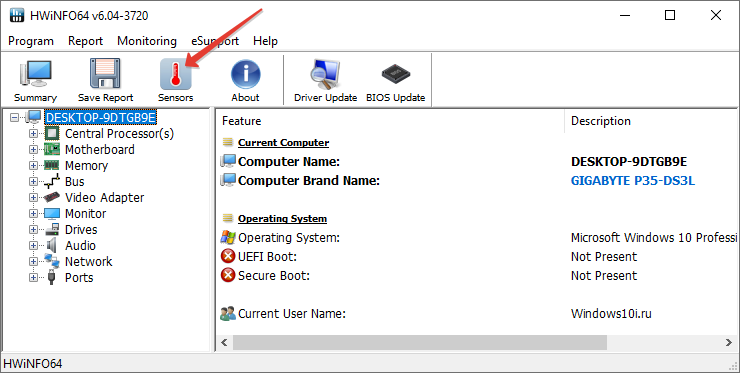
После в окне гаджета появится огромный перечень сведений с датчиков. В строке находится температура центрального процессора.
Чтобы информация не исчезла, сверните окно «Sensor Status». HWiNFO должна работать и передавать сведения гаджету, иначе его окно будет пустым.
В настройках доступно множество параметров цвета, текста.
Шифрование данных и интегральные микросхемы
Такие элементы установлены на плате, контролирующей подачу напряжения. Работа обусловлена обращением к программному коду и задействованию специальных микроконтроллеров. При помощи программирования, устанавливается тайминг, влияющий на отображение компонентов в определенное время.Интегральная микросхема преобразовывает двоичный и двоично-десятичный код, подаваемый на табло. Распространенными схемами для управления отечественными индикаторами являются К514ИД2 или К176ИД2, в импортных моделях 74HC595. Управление возможно двумя способами:
Напрямую, через микроконтроллеры;- При помощи регистров сдвига
Первый вариант менее успешен из-за необходимости подключения множества выводов. К тому же, ток потребления может быть выше, чем это возможно у микроконтроллеров. Большие семисегментные индикаторы зависят от микросхемы MBI5026.
Какие приборы можно использовать
Классификация частотомеров
Все данные приборы делятся на две основные группы по области их применения:
- Электроизмерительные. Применяются для бытового или же производственного измерения частоты в цепях переменного тока. Их используют при частотной регулировке оборотов асинхронных двигателей, так как вид частотного измерения оборотов, в этом случае, самый эффективный и распространённый.
- Радиоизмерительные. Нашли применение исключительно в радиотехнике и могут измерять широкий диапазон высокочастотного напряжения.
По конструкции частотомеры делятся на щитовые, стационарные и переносные. Естественно, переносные более компактные, универсальные и мобильные устройства, которые широко применяются радиолюбителями.

Для любого типа частотомера самыми важными характеристиками, на которые, в принципе, и должен обращать внимание человек при покупке, являются:
- Диапазон частот, которые прибор сможет измерить. При планировании работы именно со стандартной промышленной величиной 50 Гц, нужно внимательно ознакомиться с инструкцией, так как не все приборы её смогут увидеть.
- Рабочее напряжение в цепях, в которых будут проходить измерительные работы.
- Чувствительность, эта величина более важна для радиочастотных устройств.
- Погрешность, с которой он может производить замеры.
Мультиметр с функцией измерения частоты переменного тока
Самый распространенный прибор, с помощью которого можно узнать величину частотных колебаний и который находится в свободном широком доступе — это мультиметр
Нужно обращать своё внимание на его функциональные возможности, так как не каждый такой прибор сможет измерить частоту переменного тока в розетке или же другой электрической цепи

Такой тестер выполняется чаще всего очень компактным, для того чтобы в сумке он легко помещался, и был максимально функциональным, измеряющим помимо частоты также напряжение, ток, сопротивление, а иногда даже температуру воздуха, ёмкость и индуктивность. Современный вид мультиметра и его схема основаны чисто на цифровых электронных элементах, для более точного измерения. Состоит такой мультиметр из:
- Жидкокристаллического информативного индикатора для отображения результатов измерения, расположенного, чаще всего, в верхней части конструкции.
- Переключателя, в основном, он выполнен в виде механического элемента, позволяющего быстро перейти от измерения одних величин к другим. Нужно быть очень осторожным, так как, допустим, если измерять напряжение, а переключатель будет стоять на отметке «I», то есть сила тока, тогда следствием этого неминуемо будет короткое замыкание, которое приведёт не только к выходу со строя прибора, но может вызвать и термический ожог дугой рук и лица человека.
- Гнезд для щупов. С их помощью непосредственно происходит электрическая связь прибора с измеряемым токопроводящим объектом. Провода не должны иметь потрескиваний и изломов изоляции, особенно это касается их наконечников, которые будут находиться в руках измеряющего.
Хотелось бы также упомянуть о специальных приставках к мультиметру, которые существуют и разработаны специально для того, чтобы увеличить число функций обычного прибора со стандартным набором.
Индикаторы
Трейдеры, которые работают на временных интервалах от M1 до M30, должны точно знать момент возможного вхождения в сделку. На коротких таймфреймах многие торговые стратегии основаны на максимально точном и быстром входе и выходе с рынка, поэтому даже секундная задержка может существенно повлиять на итог сделки.
 Краткосрочные трейдеры (например скальперы) должны всегда ориентироваться в ситуации на бирже и быть готовыми к закрытию предыдущей и открытию новой свечи на их графике, т.к. это может означать существенную разницу между прибылью и убытком. Это время может исчисляться секундами, поэтому правильно выбранный свечной таймер окончания текущего бара может стать главным помощником в разработке биржевой стратегии, где большое значение имеет период начала и завершения торговых сессий.
Краткосрочные трейдеры (например скальперы) должны всегда ориентироваться в ситуации на бирже и быть готовыми к закрытию предыдущей и открытию новой свечи на их графике, т.к. это может означать существенную разницу между прибылью и убытком. Это время может исчисляться секундами, поэтому правильно выбранный свечной таймер окончания текущего бара может стать главным помощником в разработке биржевой стратегии, где большое значение имеет период начала и завершения торговых сессий.
 Также свечные таймеры оказывают существенную помощь трейдерам, работающим по линиям поддержки и сопротивления, позволяя моментально оценивать ситуацию, сложившуюся между текущей ценой и ее уровнем на графике. Индикаторы, отображающие точное время на графике, пригодятся биржевым игрокам, торгующим на пробой временного интервала (например, азиатской биржевой сессии).
Также свечные таймеры оказывают существенную помощь трейдерам, работающим по линиям поддержки и сопротивления, позволяя моментально оценивать ситуацию, сложившуюся между текущей ценой и ее уровнем на графике. Индикаторы, отображающие точное время на графике, пригодятся биржевым игрокам, торгующим на пробой временного интервала (например, азиатской биржевой сессии).
Существует несколько эффективных и удобных свечных таймеров, которые отличаются друг от друга внешним видом, параметрами настроек, расположением на графическом экране и способом оповещения. Брокер для их использования подойдет любой, но лучше выбирать из этих: Брокер-1, Брокер-2, Брокер-3, Брокер 4.
Индикатор Closetime
Этот индикатор времени до закрытия свечи для МТ4 показывает на графике:
- время на биржевом терминале;
- сколько минут или секунд осталось до окончания текущей свечи;
- момент закрытия свечи.

Функциональный и легкий в настройках индикатор Closetime присылает трейдерам сигналы по почте, посредством push-уведомлений или алертов, когда до финала остается менее 20 секунд.
Скачать индикатор Closetime для торгового терминала MetaTrader 4 — closetime (в архиве).
Форекс индикатор для MT5 Candle Closing Time Remaining
Этот свечной таймер для МТ5 оповещает о том, сколько минут или секунд осталось до полного закрытия текущей свечи. Биржевой игрок может самостоятельно настроить:
- шрифт и цвет надписи оповещения;
- Расположение информации на экране ПК;
- показ времени сервера;
- звуковой сигнал.

Расположение этого таймера на ценовом графике может меняться в зависимости от параметра location. Для его отображения на экране трейдер должен указать:
- в верхнем углу слева — параметр Top-Left;
- в верхнем углу справа — Top-Right;
- внизу слева — Bottom-Left;
- внизу справа — Bottom-Right.
В параметре dsplayServerTime время включения/выключения таймера на сервере осуществляется кнопками On и Off. В настройках playAlert трейдер может выбирать и активизировать систему звукового оповещения.
Скачать индикатор Candle Closing Time Remaining для торгового терминала MetaTrader 5 — candle_closing_time_remaining (в архиве).
CCTimex — индикатор, показывающий время до закрытия свечи МТ4
Этот таймер может работать на любых биржевых интервалах (от M1 до D1), показывая серверное время и то, которое осталось до окончания текущей свечи.
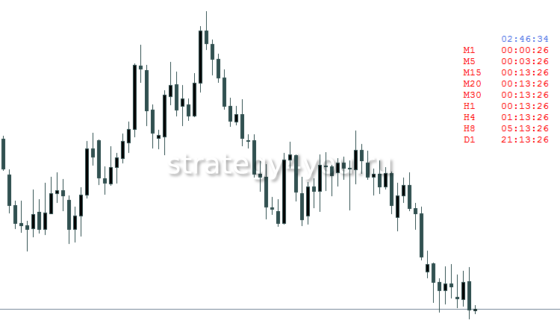
Имеет минимум настроек, поэтому трейдер может указывать только перечень таймфреймов, выраженный в минутах. Если поле остается незаполненным, все данные будут отображаться на текущем биржевом таймфрейме. Интервал может не совпадать с тем, который указан в биржевом терминале (например, трейдер может установить 2 часа или 3 минуты — по своему усмотрению). С помощью мышки информацию можно перетаскивать в любое место на экране дисплея.
Скачать индикатор CCTimex для торговой платформы МетаТрейдер 4 — cctimex (в архиве).
Candle Time End And Spread

Это удобный в применении таймер, который может отображать информацию не только о времени закрытия бара, но и текущем спреде. Позволяет трейдеру настроить цвет и расположение данных на экране ПК.
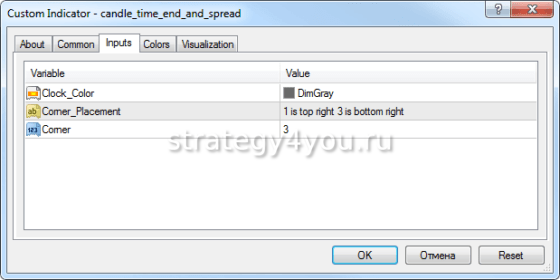
Скачать индикатор Candle Time End And Spread для торговой платформы Мета Трейдер 4 — candle_time_end_and_spread_-_indikator_dlya_metatrader_4 (в архиве).
CandleCountdown
Удобный индикатор, который имеет 5 режимов настройки, отображаемых на экране:
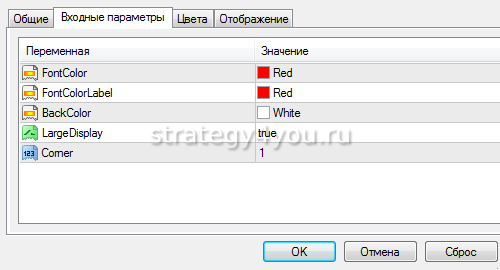
- Для изменения цвета шрифта трейдер должен указать значения FontColor и FontColorLabe.
- Изменения фонового цвета — BackColor.
- Редактирования размера шрифта — LargeDisplay.
- Изменения расположения информации — Corner (вверху слева №1, внизу слева №2 и внизу справа №3).
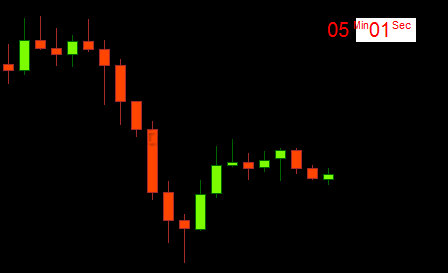
Трейдер может самостоятельно устанавливать все параметры настроек в период работы на бирже.
Скачать индикатор CandleCountdown для торговой платформы МТ4 — CandleCountdow (так же в архиве).
А так же вот полезное видео по теме — как устанавливать индикатор в торговую платформу МТ4:
Где находится индикатор уведомлений

На некоторых телефонах, таких как Nexus One, он находится в трекболе. В других телефонах, располагаются под стеклом перед верхней частью телефона.
Для более эффективного управления цветом можете попробовать Blink. С помощью этого приложения можете управлять цветами светодиодов SMS и MMS, цветом входящих / пропущенных вызовов и несколькими системными уведомлениями.
Я считаю, что светодиодный индикатор очень полезен. У вас есть телефон с такой функцией – тогда быстрее активируйте ее, она отнюдь не второстепенная. Успехов.
Light Manager
В тот момент, когда вам приходит письмо или сообщение, ваш телефон постарается привлечь ваше внимание с помощью встроенного индикатора. Но по мерцанию светодиода вы никогда не определите, какое именно событие произошло, и вам всё равно придётся брать его в руки. До тех пор, пока вы не установите Light Manager
До тех пор, пока вы не установите Light Manager.
Light Manager — это программа для Android, которая поможет вам настроить работу светодиодного индикатора своего гаджета. С помощью этого приложения вы научите его реагировать разными цветами на определённые события, например на приход нового сообщения в WhatsApp или событие из вашего календаря.
По умолчанию программа уже содержит ряд настроек для самых популярных событий. Но вы можете в любой момент удалить неактуальные для вас сигналы и добавить необходимое. Для этого просто прикоснитесь к нужному элементу, и вы попадёте в меню настройки уведомлений. Здесь вы сможете задать частоту моргания, выбрать цвет светодиода и сразу же проверить в действии выставленные вами настройки.
Если программа, уведомления от которой вы хотите получать, отсутствует в списке, то вы можете добавить её самостоятельно. Для этого переключитесь в альтернативный режим работы Light Manager, а затем выберите пункт «Добавить приложение». Перед вами появится список всех установленных на вашем смартфоне программ. Выберите нужное приложение и добавьте для него светодиодное уведомление.
Обратите внимание, что Light Manager умеет сообщать не только о программных, но и о различных системных событиях. Например, приложение может уведомить вас о низком заряде батареи, отсутствии сигнала сети или включении тихого режима. Не лишним будет также заглянуть в расширенные настройки программы, где вы сможете установить частоту мерцания сигнала, включить режим сна (время суток, когда Light Manager не будет вас беспокоить) и изменить время автоматического отключения активности светодиода
Не лишним будет также заглянуть в расширенные настройки программы, где вы сможете установить частоту мерцания сигнала, включить режим сна (время суток, когда Light Manager не будет вас беспокоить) и изменить время автоматического отключения активности светодиода.
Настройка LED индикатора для уведомлений о разных событиях:
Разработчик: MC KooПлатформа: Android (Зависит от устройства )Язык интерфейса: Русский (RUS)Состояние: Full (Полная версия)Root: Не нужен
Большинство новых смартфонов и планшетов имеют встроенные светодиодные фонари, которые сообщают о новых уведомлениях.
Только лишь немногим известно, что цвет можно изменить и установить уникальный для каждого уведомления.
В зависимости от производителя, ваш телефон андроид может быть оснащен опциями для управления светодиодами.
В большинстве случаев, они позволяют сделать только основное управление — отключить или включить и настроить основные параметры.
К счастью, есть несколько других способов управления светодиодами – с помощью приложений от энтузиастов.
В этом руководстве я вам предоставлю два варианта, точнее два приложения – какое выбрать решайте сами.
Светодиодные индикаторы и кнопки
Состояние сетевого соединения отображается принтерами при помощи световых индикаторов (для моделей без ЖК-дисплея).
|
Индикатор состояния сети (a): |
Главным образом информирует о состоянии беспроводного соединения |
|
Индикатор состояния сети (b): |
Главным образом информирует о состоянии проводного соединения |
Примечание:
|
Формы индикаторов и кнопок могут варьироваться в зависимости от модели. Если ваш принтер поддерживает только проводное соединение, на нем будет отсутствовать индикатор состояния сети (a). О состоянии соединения будет информировать индикатор состояния сети (b). |
|
Состояние |
Параметр |
|
|
Беспроводная сеть |
Кабельное соединение |
|
|
Прогревается |
(a) (b)Мигают поочередно (для принтеров, которые поддерживают беспроводное и проводное соединение) |
|
|
Нет соединения |
(a) (b) |
|
|
Подключено |
(a) (b) |
(a) (b) |
|
Подключение к сети |
(a) (b) |
(a) (b) *2 |
|
Идет автонастройка беспроводной сети |
(a) (b)Мигают поочередноPIN: Мигает постоянно |
— |
|
Автонастройка беспроводной сети завершена |
(a) (b) *1 |
— |
|
Ошибка автонастройки беспроводной сети |
(a) (b) |
— |
= выкл., = вкл., = мигает
*1 Индикатор состояния сети (b) выключается через 5 минут.
*2 Если ваш принтер поддерживает только проводное соединение, мигает индикатор состояния сети (b).
|
Сетевые кнопки |
|
|
WiFi |
Нажмите и удерживайте в течение трех секунд, чтобы выполнить быструю настройку беспроводной сети. |
|
Нажмите, чтобы сбросить ошибку настройки беспроводной сети. |
|
|
Нажмите, чтобы напечатать лист состояния сети. |
|
|
WiFi + |
Удерживая нажатой кнопку WiFi, нажмите и удерживайте в течение примерно трех секунд кнопку , чтобы выполнить быструю настройку беспроводной сети в режиме WPS PIN. |
|
+ |
Выключите принтер, затем нажмите обе кнопки одновременно, чтобы выполнить инициализацию сетевых настроек. |
Поверка состояния сети выполняется так же как на принтерах с Wi-Fi.
Состояние светового индикатора зависит от состояния сети.
|
Вкл. |
Соединен с беспроводной сетью |
|
|
Выкл. |
Не соединен с беспроводной сетью |
|
|
Мигает |
Установка беспроводной сети |
Как активировать индикатор уведомлений с помощью Always On Edge на Samsung Galaxy S10 Plus
Всегда на Edg
Шаг 2 Когда вы открываете приложение, вы можете увидеть список настроек, из которого вы можете выбрать нужный светодиод в уведомлениях.
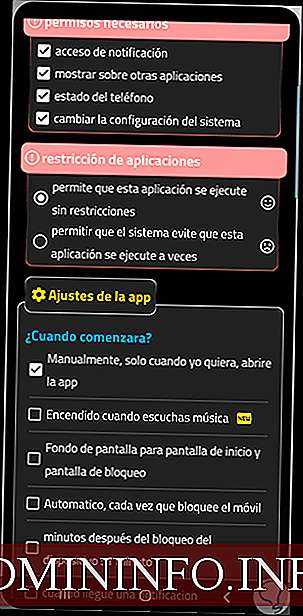
примечание
Важно помнить, что вам нужно предоставить необходимые разрешения, чтобы приложение могло работать. Шаг 3 Ниже вы можете увидеть список альтернатив с этим индикатором уведомления в приложении. Список довольно широкий, но можно выделить следующие:
Список довольно широкий, но можно выделить следующие:
Шаг 3 Ниже вы можете увидеть список альтернатив с этим индикатором уведомления в приложении. Список довольно широкий, но можно выделить следующие:
Положите Led на камеру или экран
С помощью этой опции вы можете выбрать, будет ли индикатор уведомлений находиться вокруг экрана или в щели камеры.

Изменить стиль уведомлений
Вы можете выбирать между различными существующими модальностями Led, так что стиль оформления может быть разным
Важно подчеркнуть, что внешний вид можно изменить в пространстве или углах

Изменить цвет светодиодных уведомлений
Эта альтернатива довольно динамична и забавна, так как она позволяет нам выбирать цвет светодиодного освещения, здесь вы можете выбрать из разнообразной палитры цветов, чтобы иметь возможность настроить до 3 из этих цветов. С помощью этого инструмента можно редактировать и контролировать скорость или толщину кромок.

Выберите, когда светодиод включится
С помощью этой опции мы можем решить, когда мы хотим, чтобы индикатор был включен, то есть мы можем выбрать, например, чтобы индикатор не отображался во время зарядки телефона или включался только в момент получения уведомления. Даже если нам нравится практическое, мы можем перевести его в автоматический режим, чтобы он включал свет, когда устройство заблокировано.
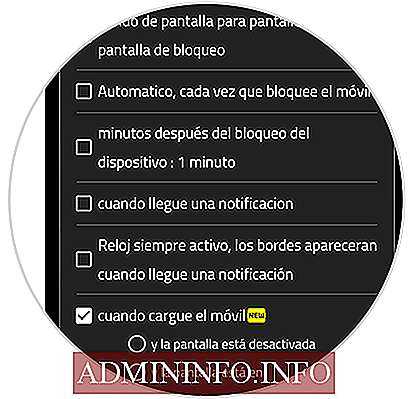
С помощью этих двух процедур можно активировать светодиодный индикатор уведомлений по всему экрану или вокруг выемки камеры устройства Samsung Galaxy S10 Plus.
Настройка цвета светового индикатора
Несмотря на то, что цвет индикатора определён по умолчанию, можно его кастомизировать, то есть поменять по своему желанию. Эта функция присутствует, к сожалению, не во всех телефонах линейки. Более дорогие, современные и функциональные модели (к примеру, Xiaomi Redmi Note 4Х или Xiaomi Redmi Note 5) имеют возможность сделать так, чтобы световой индикатор приобретал разные цвета в соответствии с предпочтениями пользователя. Палитра цветов зависит от модели гаджета. Как изменить цвет индикатора приложений?
- Открываем «Настройки» любым удобным способом.
- Переходим во «Все приложения» раздела «Приложения».
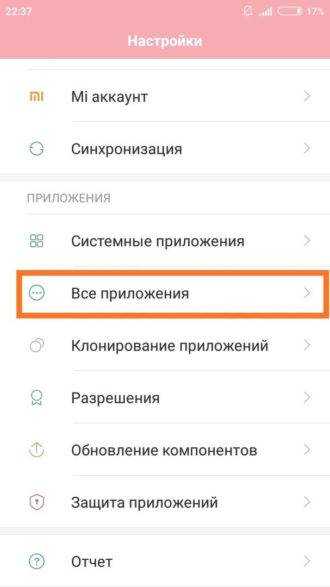
Выбираем любое приложение, для которого хотим установить световую индикацию, и кликаем на него.
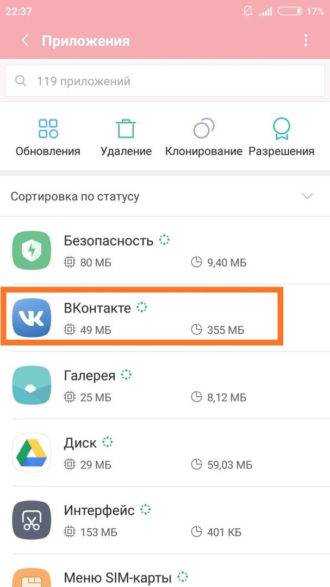
Листаем и находим «Уведомления». Нажимаем.
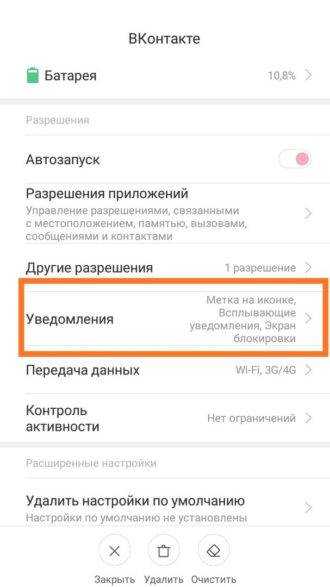
Находим «Световой индикатор». Включаем. Если есть возможность (в нашем случае нет), выбираем цвет индикации уведомлений от этого приложения.
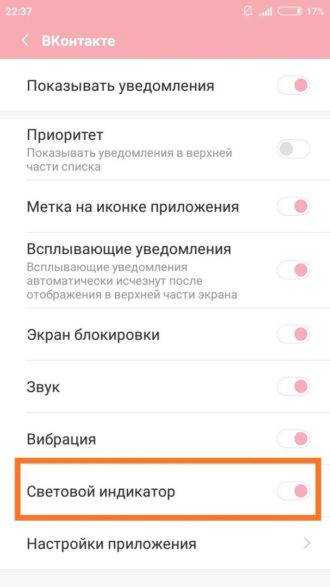
Если Ваше устройство лишено этой функции или палитра цветов слишком мала для Вас, можно установить приложения с ключевыми словами LED Control в названии и расширить возможности гаджета.
Candle Time
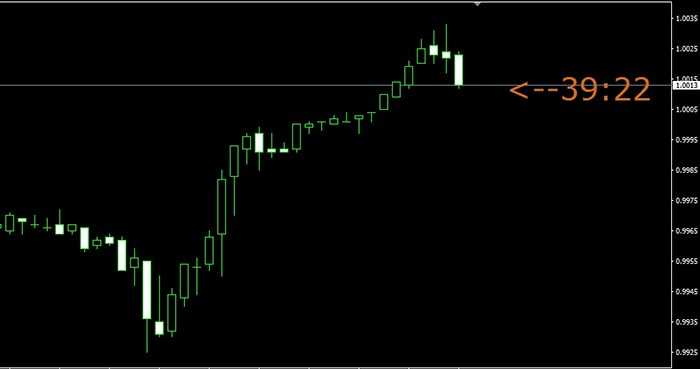
Настройки
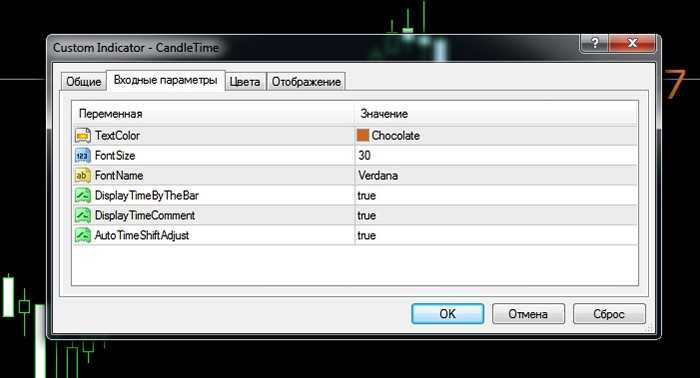
Несмотря на визуальную простоту, Candle Time имеет рад настроек, с помощью которых можно поменять его отображение и расположение на экране.
В разделе настроек интерес представляет только вкладка «входные параметры». Остальные данные менять не нужно, так как на индикатор они не влияют. Изменению поддаются следующие параметры:
- Text color. Цвет отображения таймера свечи.
- Font size. Размер отображаемого таймера. Чем выше значение, тем крупнее цифры отображаются в терминале.
- Font name. Шрифт, которым написаны цифры на дисплее.
- Display time by the bar. Параметры включения и отключения дисплея, отображаемого рядом с текущей свечой.
- Display time comment. Активация текстовой информации в правой части экрана.
- Auto time shift adjust. Автоматическое смещение таймера в момент открытия нового бара.
Корме того, можно перейти в ещё одну вкладку под названием «отображение», и там выбрать таймфреймы, на которых таймер будет работать. По умолчанию активированы все временные интервалы, но, к примеру, на минутном графике, подобная информация не нужна, и её можно выключить.
Индикатор закрытия свечи Cc Timex
Ну и последок мы оставили самый сложный и самый информативный из всей линейки индикаторов, которые мы Вам представили. Его главной особенностью является то, что он способен показывать трейдеру не только время, которое осталось до конца формирования свечи на рабочем графике, но он так же информирует о том, сколько минут или часов осталось до закрытия свечей на других временных интервалах. Данные интервалы задаются трейдером самостоятельно в параметрах инструмента, что делает индикатор более гибким к прихотям трейдеров. Стоит отметить, что можно выбрать абсолютно любой временной интервал, даже тот, который не предоставляет торговая платформа Мета Трейдер четыре. Главное правило при этом будет состоять в том, что данная переменная должна быть кратной одной минуте, то есть если и прибавлять, то не меньше, чем на единичку. Кроме этого, в дополнение индикатор указывает трейдеру на то, какое время на данный момент на сервере, который использует брокер.

Пример индикатора cctimex
Самая верхняя строчка окрашена в синие цвета, она будет сообщать трейдеру о том, какое сейчас время на сервере брокера, в некоторых случаях такая информация так же бывает полезна, так как свечи на графике формируются именно по серверному времени, именно поэтому графическое отображение свечей в брокерских компаниях с различным расположением серверов, могут существенно отличаться.
Отображение в строке состояния
Это можно сделать, воспользовавшись настройками телефона. Для этого требуется выполнить такие действия:
- Нужно потянуть за верхнюю шторку вниз. При этом будут видны различные значки индикаторов. Надо выбрать тот, который относится к интернету.
- Далее откроется список, где будут перечислены различные виды связи, которые используются смартфоном. Этот перечень длинный, его надо перелистать. В одной из строк будет написано: «Уведомления и строка состояния». На нее надо нажать.
- Далее можно увидеть экран настройки. На нем имеется несколько переключателей. Нужно посмотреть на «Скорость сети». Если она отключена (по умолчанию это так), то тумблер необходимо перевести во включенное положение.
После выполнения этих действий в строке в верхней части экрана появятся данные о скорости интернет-соединения.
В некоторых моделях, чтобы отобразить скорость интернета на экране, в андроиде делают следующее:
- Необходимо зайти в настройки.
- В меню следует разыскать пункт, относящийся к уведомлениям.
- После нажатия на эту строку откроется экран, где будет предложено установить параметры. Одним из них является тумблер «Скорость сети». Требуется произвести его включение.
После того, как будут выполнены эти действия, отображение скорости доступа в строке статуса будет включено. Описанная здесь процедура доступна с седьмой версии андроида.