HDMI — нет сигнала
Многие проблемы при подключении HDMI не связаны со скоростью передачи потока видео. Большинство из них имеют отношение к управляющему протоколу I2C, работающего в системе линии Display Data Channel (DDC) и обладающего сверхчувствительностью на наличие паразитных емкостей в кабелях, разъемах и прочих электроцепях. При достижении емкостью критической точки происходит сброс синхронизации сигнала, что делает невозможной качественную трансляцию данных. При этом возникают распространенные ошибки HDMI — нет звука, изображения, появляются мерцание или «розовый» экран. Даже если у вас будет самая широкополосная и скоростная линия в мире, без DDC система будет работать некорректно.
Если в черных участках изображения появляются вспышки — значит, существует проблема в передачи данных видеосигнала, решить которую в 90% случаях можно, заменив кабель HDMI на более короткий. Также устранить данную проблему может использование активных усилителей HDMI. Нет звука, «розовый» экран, вспышки — причины недостаточно хорошей линии DDC. Для определения проблемного компонента придется поочередно отключать все устройства системы. В этом случае также можно попробовать подключить более короткий HDMI-кабель. Если проблема остается, имеет смысл подключить устройства к другим выходам. Для того чтобы устранить паразитные емкости, которые могут также присутствовать в аппаратуре, стоит использовать кондиционер для линии DDC, способствующий решению множества проблем с подключением.
Если при подключении HDMI нет сигнала видео, изображение появляется и исчезает, возможная причина кроется в одном из каналов TMDS. Случается, что отображение картинки происходит с разрывами строк. Обусловлено это некорректной работой DDC, приводящей к отсутствию обновления ключа для HDCP. На помощь может прийти другой кабель HDMI или, если проблема не устранится — установка кондиционера.
Помимо этих трудностей, если при подключении HDMI нет звука или изображения, возможно, источником проблемы является линия +5В, применяемая на выключенном дисплее для питания схем линии DDC. При падении мощности источника возникают неполадки в передаче данных. От линии +5В питаются некоторые HDMI-кабели, коммутаторы и сплиттеры, из-за чего возможно появление перечисленных проблем.
Стоит также помнить, что перегибы HDMI-кабелей могут сбить синхронизацию сигналов, особенно, если используется длинный кабель. Если вилка HDMI-кабеля недостаточно плотно сидит в гнезде, возможно отключение контакта 19 HDMI (обеспечивающего поиск горячего подключения) и, как следствие, ухудшение характеристик сигнала.
Качество передачи данных по HDMI может изменяться при подключении разных разъемов к одному и томе же устройству. Нередко специфика конструкции платы телевизоров может приводить к созданию помех одним входом HDMI для другого.
Не исключены проблемы при передаче посредством HDMI и 3D-сигналов. Например, аппараты с HDMI v. 1.3 могут работать с 3D видеосигналами, в то время как оснащенные HDMI v. 1.3 ресиверы не способны пропускать 3D EDID-данные на дисплей. Для устранения данной проблемы можно приобрести Blu-ray плеер, имеющий 2 выхода HDMI — для подключения непосредственно к ТВ и для передачи звукового сигнала на ресивер.
Подводя итог, отметим, что проблемы с HDMI — нет сигнала видео или аудио, вспышки, «розовый» экран и прочие — могут случиться у каждого. Надеемся, наши советы и представленный ассортимент HDMI-кабелей помогут устранить возникшие неполадки и сделают использование устройств максимально эффективным.
Почему не воспроизводится звук
HDMI-кабель передаёт не только изображение с одного устройства на другое, а также звуковое сопровождение. Однако именно с ним очень у пользователей возникают неполадки.
Если после подключения стационарного компьютера или ноутбука к телевизору нет звука, или звуковая дорожка не идёт через динамики ТВ, а через колонки ПК, то, скорее всего, проблема заключается устройстве вывода.
Чтобы исправить данную неполадку необходимо поменять динамики, через которые воспроизводится звук. Делается это через систему персонального компьютера или ноутбука.
Пошаговая инструкция замены устройства вывода звука:
- На значок «Динамики», который находится в правом нижнем углу панели задач операционной системы Windows, нужно нажать правой кнопкой мыши.
- Затем, в открывшейся панели выбора, нажать левой кнопкой мыши на пункт «Устройства воспроизведения».
- После этого откроется панель со всеми возможными динамиками.
- В перечисленных устройствах необходимо найти телевизор и нажать на него правой кнопкой.
- Затем следует выбрать пункт «Использовать по умолчанию».

После завершения настройки при каждом подключении к данному телевизору посредством HDMI-кабеля, система компьютера будет переводить воспроизведение звукового сопровождения на динамики ТВ.
Видео-инструкция замены устройства вывода звука с ПК на телевизор
Что делать если дома старая проводка
При использовании длинного HDMI-кабеля от 5-х метров настоятельно рекомендуется перед подключением соединить корпуса компьютера и телевизора толстым медным многожильным проводом сечением 2.5 кв.мм.! Это необходимо для того, чтобы выровнять потенциалы на корпусах устройств. Если порты сгорают с коротким кабелем, то это действие также надо выполнить, а кабель поменять.
В принципе, кабель и сам соединяет корпуса через внутренний проводник и ещё ДОЛЖЕН это делать через оплётку (экран). Но, к сожалению, некоторые некачественные кабеля делают без экрана ВООБЩЕ, несмотря на их длину 10 и более метров! Тонкий внутренний проводок всё-таки соединяет земли, но при большой длине кабеля его сопротивление велико и он не обеспечивает защиту.
Теоретически, если у вас в квартире евро-проводка с подключённым 3-м контактом, сетевые кабеля компьютера и телека трёх-контактные, да ещё и подключено заземление, то, при условии что везде 100% хороший контакт, дополнительный кабель можно не прокладывать. Но мало кто подпишется под всеми пунктами.
Поэтому рекомендую вам проверить наличие экрана в своём кабеле. Для этого возьмите любой цифровой тестер и измерьте сопротивление между металлическими корпусами обоих штекеров кабеля:

Сопротивление должно быть не более нескольких Ом. Хорошо если это так, но если оно больше или тестер вообще ничего не показывает, а кабель длинный, то нужно соединять дополнительным проводом.
К корпусу компьютера он крепится в любом удобном месте, например одним из болтов, которым крепится блок питания. А к телевизору можно прикрутить в месте крепления к кронштейну. Обычно есть специальный болтик где-то внизу для кабеля заземления, вот к нему тоже можно прикрутить. У меня вот так:

После этой процедуры компьютер можно подключать через HDMI к телевизору «на горячую», т.е. не выключая из розеток, но всё же не рекомендуется Как говорится, коли обжёгся, то и на холодное потом дуешь
К тому же, если телевизор подключён к антенне кабельного телевидения, то перед подключениями рекомендую вынимать антенну! Это потому, что антенна имеет какое-никакое заземление и при подключении иногда вы можете наблюдать искры.
В реальной жизни со сгоранием портов HDMI или всей техники сталкиваются всего лишь несколько процентов людей, примите и эту информацию к сведению. Вот и всё, теперь вы знаете как не оказаться в очень неприятной ситуации.
HDMI пропал сигнал
Почему пропал сигнал hdmi на телевизоре?
Одной из частых проблем бывает ситуация, когда изображение показывалось на телевизоре через hdmi и ни с того ни с сего пропало. Что делать, если на телевизоре hdmi пропал сигнал
и почему это произошло?
Примечание!
Решение проблемы очень простое. В большинстве случаев по тем или иным причинам виновата настройка отображения экранов, которая находится все там же в Разрешениях экрана в строке Несколько экранов.
Возможно выбрали Отобразить рабочий стол только на 1
или Отобразить рабочий стол только на 2. Поэтомуизображение показывается только на одном из устройств . Если необходимо показывать на обоих устройствах, выберитеДублировать эти экраны .
Синхронизация телевизора и компьютера позволяет существенно расширить функциональные возможности техники. Пользователь сможет запускать на большом экране видеоигры, смотреть фильмы, сериалы и телепередачи. Существует несколько способов подключения, но именно HDMI остается приоритетным вариантом. В некоторых ситуациях компьютер не видит телевизор через HDMI. Что становится причиной этой проблемы? Есть несколько вариантов. Сейчас рассмотрим каждый из них, а также предоставим полезные рекомендации по восстановлению подключения.
Аббревиатура HDMI расшифровывается как мультимедийный интерфейс высокой четкости. Это современный разъем, который одновременно передает аудио и видео. Практически вся техника оборудована этим интерфейсом. «Тюльпан» и другие популярные в прошлом кабели, предназначены для передачи аналогового сигнала. Шнур HDMI транслирует контент в цифровом контенте с разрешением Full HD или 4К (в зависимости от модификации).
Поэтому если вам нужно подсоединить к экрану телевизора компьютер, тогда лучше всего использовать именно этот интерфейс. Разъем обеспечивает передачу данных в высочайшем качестве и с минимальной задержкой. В отличие от других проводов, HDMI одновременно передает на ТВ звук и изображение.
Интерфейс HDMI был представлен еще в 2002 году. С того времени разработчики выпустили множество различных модификаций. Они постепенно увеличивают пропускную способность шнура. Разработчики стараются своевременно добавлять поддержку популярных форматов и многие другие полезные функции.
Версии HDMI старше 1.4 поддерживают передачу интернет-сигнала, 3D и разрешение 4К. Интернет-соединение через HDMI отличается от беспроводной технологии Wi-Fi увеличенной скоростью передачи данных, а также более стабильным и надежным сигналом. Самые популярные форм-факторы HDMI:
- type A – классический вариант;
- type C – mini HDMI;
- Type D – micro HDMI.
Настройка разрешения и частоты
Иногда после выполнения перечисленных выше рекомендаций картинка все равно не транслируется. В этом случае причина может заключаться в том, что ТВ и системный блок не совместимы по своим параметрам. Например, для старого SD или HD телевизора разрешение FHD, установленное на видеокарте ПК, слишком высокое. В этом случае стоит войти в настройки экранов по приведенным выше алгоритмам и, выбрав второй дисплей (телевизор), понизить для него разрешение.
Вторая причина, которая может повлиять на изображение – частота. По умолчанию видеокарта ПК настроена на частоту 60 Гц. Для ТВ стоит попробовать постепенно уменьшать значение.
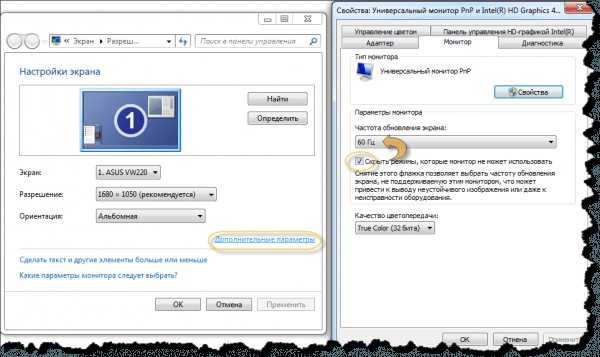
У некоторых телевизоров Samsung встречалась проблема, при которой появлялось окно с текстом «не поддерживается HDMI режим». На форумах было много рекомендаций по борьбе с этим, но оказалось, что это проблема заводской прошивки, а чтобы устранить дефект, необходимо обратиться в сервисный центр производителя, где устанавливается новый софт. У современных телевизоров Самсунг таких нюансов нет.
Настройка частоты и разрешения экрана
Если после этого подключить телевизор к компьютеру через HDMI все равно не удалось, то возможно, настройки компьютера не соответствуют возможностям ТВ. Речь идет о разрешении и частоте. Если ТВ старый, и его разрешение составляет HD, а системник по умолчанию настроен на FHD, то ТВ просто не способен демонстрировать изображение. В этом случае следует войти в настройки экрана по инструкциям, указанным выше (для каждой версии ОС).
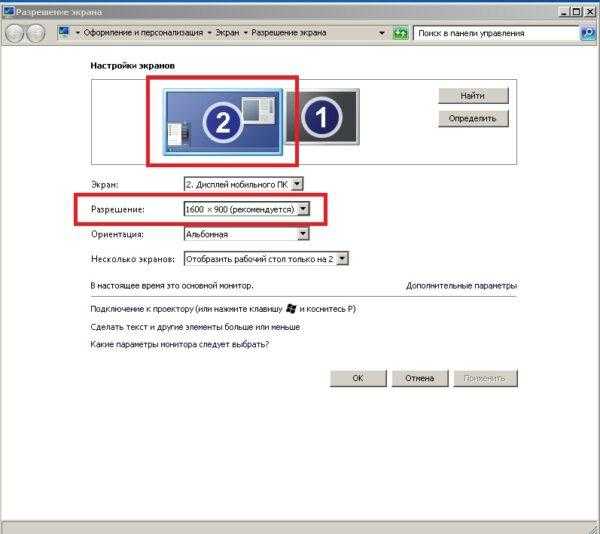
Разрешение устанавливается в том же меню, где настраивается способ отображения. Следует предварительно выбрать второй экран (настройки для ТВ) и в соответствующем пункте меню установить нужное.
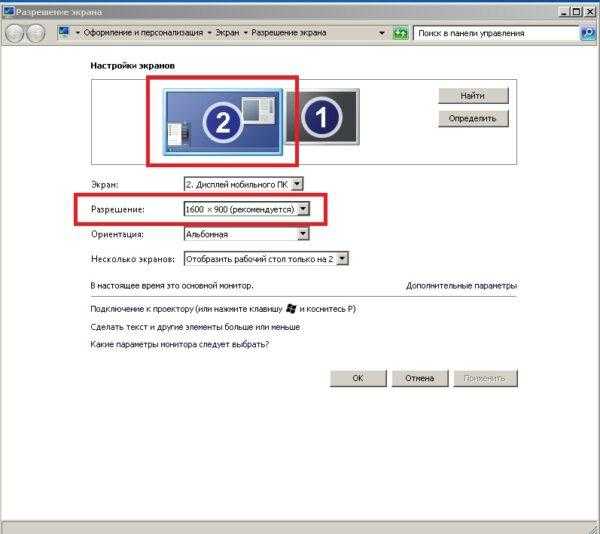
После этого необходимо выбрать «Дополнительные параметры дисплея» — «Свойства видеоадаптера для дисплея 2» и указать частоту. По умолчанию стоит 60 Гц, есть смысл попробовать меньшие параметры.
Важно! Интересной особенностью телевизора LG, Sony и отдельных моделей прочих производителей является установка разрешения непосредственно в меню устройства. В настройках есть раздел «подключение к ПК», и в нем потребуется установить максимально поддерживаемое видеокартой лэптопа или настольного ПК.. Часто от пользователей поступает сообщение о сборе следующего характера: HDMI режим не поддерживается»
На телевизоре Samsung это было распространенным явлением несколько лет назад. «Лечить» это предлагали переключением разрешения и частоты, но позже выяснилось, что это заводской дефект, который устранялся только прошивкой. Проблема характерна для старых моделей, у современных ТВ ее нет. Для тех, кто столкнулся с подобным, единственный выход – поход в сервисный центр
Часто от пользователей поступает сообщение о сборе следующего характера: HDMI режим не поддерживается». На телевизоре Samsung это было распространенным явлением несколько лет назад. «Лечить» это предлагали переключением разрешения и частоты, но позже выяснилось, что это заводской дефект, который устранялся только прошивкой. Проблема характерна для старых моделей, у современных ТВ ее нет. Для тех, кто столкнулся с подобным, единственный выход – поход в сервисный центр.
Этапы проверки оборудования
- В первую очередь необходимо проверить качество подключения проводов и состояние разъемов.
- Далее нужно проверить правильность компьютерных настроек.
- Затем проверяется обновление драйверов и настройки видеокарты.
- Запуск антивирусной программы для сканирования вредоносных программ.
- Проверка порта. Рекомендуется выполнить подключение к другому устройству.
Проверка кабеля
Если вдруг перестал работать ТВ, подключенный к ПК, а до этого момента все было настроено исправно, значит, отошел кабель или его перебили. Первый вариант более распространен, так как можно зацепить переходник, просто проходя мимо. А вот второй реже, так как оптимальная длина кабеля HDMI не настолько большая, чтобы лежать на полу и попасть под чью-то тяжелую ногу.
Настройки ТВ
Когда телевизор не видит ноутбук через HDMI сразу же после соединения оборудования, скорее всего, неверно выбрать источник сигнала на самом ТВ.
Если нет сигнала от компьютера, то на пульте от ТВ следует найти кнопку «вход», «источник» или «Imput», может быть сразу на ТВ от LG написано «HDMI». Заходите в открывшееся окно и там, в перечне активных входов, выбираете нужный. Подтвердить действие нажатием на «ОК».

Если оборудование все равно не подключается после проделанных операций, проводим диагностику дальше.
Настройки монитора
Убедившись, что от телевизора сигнал идет по верному пути, переходим к диагностике экрана ноутбука или ПК, а точнее, к настройкам. Их провести может любой пользователь с базовым знанием своего компьютера:
- Навести мышкой на любое свободное пространство экрана и нажать на правую кнопку.
- В появившемся перечне выбрать «Разрешение экрана» или «Графические характеристики» в зависимости от типа ОС.
- Выбрать подходящий вариант для отображения картинки на ТВ. В паспорте устройств прописано допустимое разрешение, придерживаться его.
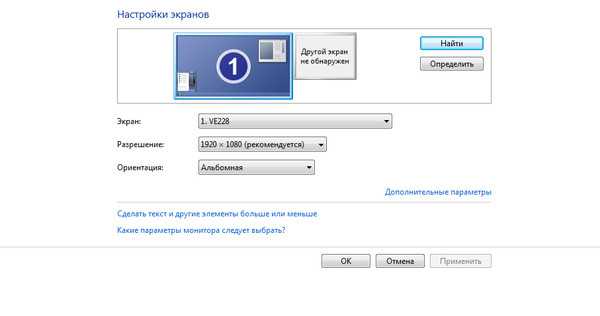
На ноуте проделать все легче. Зажать одновременно кнопку «Fm» и F4, держать до тех пор, пока не подберется оптимальный вариант. После этого ноутбук к телевизору подключится корректно и ошибка, что нет изображения, уйдет.
Ошибка видеокарты
Еще одна причина, почему не работает соединение устройств – некорректное функционирование видеокарты ПК. В таком случае ноутбук не видит другое устройство или не выводит на него изображение.
Для устранения нужно попробовать поставить новые драйвера, которые есть в глобальной сети для каждой модели устройства. Иногда может потребоваться полная переустановка или замена элемента.
Диагностика
В случае если телевизор не видит HDMI-кабель, на его экране появляется информация – система пишет «нет сигнала». Не стоит думать, что в неполадках виноват подключенный провод – он, возможно, вполне исправен. Ошибка может быть допущена при подключении кабеля к телевизионному устройству. Диагностику возможных причин нужно провести определенным образом.
Проведите осмотр HDMI-кабеля. Заводской брак хотя и редко, но все-таки случается даже у именитых производителей
Осмотрите провод и проверьте его целостность, а также обратите внимание на штекерную часть. При неаккуратном использовании провод или его контакты бывают поврежденными
Определить работоспособность HDMI-кабеля можно, если вместо него установить аналогичное устройство, в исправности которого вы на 100% уверены.
Определите правильность выбора источника сигнала на входе. Возьмите пульт от телевизора и зайдите в меню. Найдите опцию внешнего входа, она будет обозначена как Source или Input (Источник или Вход). В некоторых телеприемниках точку входного сигнала помечают просто надписью HDMI. Если двигаться по меню дальше, вы увидите список возможных вариантов входа для подключения. Найдите нужный и активируйте действие кнопкой OK или Enter. Если все сделать точно, провод HDMI начнет работать.
Определите правильность режима соединения с телевизором. Когда телеэкран выполняет роль монитора, при его подключении к HDMI система находит его в автоматическом режиме. В случае когда вы синхронно хотите подключить телевизор и ноутбук, придется осуществить некоторые настройки. На рабочем столе ноутбука выйдите в меню «Разрешение экрана» или «Графические характеристики» (меню зависит от версии Windows) и затем выберите опцию дублирования двух экранов. То же самое можно сделать, если одновременно нажать клавиши Fn и F4 (на некоторых моделях F3).
Определите, актуальные ли драйвера установлены для видеокарты. Через меню на компьютере найдите информацию о том, какая версия драйверов у вашей видеокарты, затем перейдите на сайт изготовителя последней и найдите там последние обновления. Если ваши драйверы устарели, скачайте и установите к себе на ноутбук или компьютер новую версию. В редких случаях телеприемник не определяет HDMI-кабель, когда у него в операционной системе стоит неактуальная Smart-платформа.
Протестируйте свой ноутбук или компьютер на наличие вирусов или иных вредоносных программ. Иногда заражение ноутбука может стать причиной его некорректной работы.
Осмотрите целостность HDMI-порта, расположенного на панели телевизора и у ноутбука (или компьютера). В процессе многократных подключений разъемы могут быть повреждены. Иногда такой порт выгорает, если подключать кабель на работающую от розеток технику, игнорируя правила пользования.
Некоторые телевизоры старых моделей могут не видеть HDMI-кабель из-за того, что у них нет дополнительной опции питания на видеокарте, работающей с внешними устройствами.


Проверив все возможные причины неисправностей, можно делать следующий шаг, направленный на их устранение.
Звук. Подключение телевизора к компьютеру HDMI
Интерфейс HDMI с самого момента создания комитетом (2002 год) был задуман комбинированным решением передачи изображения, звука. Доступные аудио форматы смотрите индивидуально (страничка Википедии), заметим лишь, в Windows нужно выбрать источник звучания. Теперь телевизор рассматривается системным устройством, поэтому сии обязанности можно возложить и на него. Для этого проще щелкнуть правый нижний угол рабочего стола (значок динамика) правой кнопки мыши, выбрать в контекстном меню Устройства воспроизведения. Если значка в нижнем правом углу нет, нужно нажать стрелку правее обозначения выбора языка RU (EN), левее часов. Там отыщется символ.

Микшер громкости звука
После нажатия откроется окно: будут перечислены устройства воспроизведения. Потребуется отключить все, кроме телевизора, а телевизор, наоборот, задействовать. В 90% случаев через пару секунд зазвучат родные динамики плазменной панели. Хотим Звук Вокруг? Подобная акустическая система идет вместе с домашним кинотеатром. Полистайте описание прибора. Предлагается ряд способов передать звук с телевизора на домашний кинотеатр, любой подойдет, учитывая условие необходимости приобретения нужного кабеля. Аналогично кнопкой Source пульта управления домашним кинотеатром выбираем нужный источник звука.
Со стороны телевизора процедура чаще прозрачна, причем собственные динамики аппарата отключаются. Тогда отбросьте беспокойство, если сопровождение фильма записано в режиме моно. Каждый уважающий себя домашний кинотеатр имеет внутри сплиттер, легко разбивающий звучание на каналы формата Звук Вокруг.
Защита от копирования
Помимо удобаства, есть и еще одна задача для внедрения стандарта соединения HDMI: защита от копирования (известная как HDCP — и для 4K HDCP 2.2).
Это необходимо для того, чтобы устройства, подключенные по HDMI, могли распознавать и связываться друг с другом. Это называется «рукопожатием HDMI». Если цифровое «рукопожатие» не работает, шифрование HDCP, встроенное в сигнал HDMI, не распознается должным образом одним или более из подключенных устройств. Чаще всего это приводит к невозможности увидеть что-либо на экране телевизора.
Прежде чем расстраиваться от поломки и выкидывать кабель, есть некоторые способы, которые вы можете сделать сами, для того, чтобы попытаться восстановить соединение через HDMI.
Советы по устранению неполадок с HDMI
Ниже приведен список основных действий, которые вы можете выполнить, чтобы исправить проблему, связанную с HDMI, прежде чем впадать в панику.
Соединяем кабелем телевизор и компьютер
Профи говорят: возможно горячее подключение телевизора и компьютера по HDMI. Избегайте рисковать дорогой аппаратурой, произведите процедуры в отсутствии питания. Первым нужно включать телевизор. В нормальном режиме устройства видят друг друга. Неполадки означают наличие поломки. Возможно или нет горячее подключение?
Вот страница Википедии https://en.wikipedia.org/wiki/HDMI, в характеристиках стандарта присутствует фраза Hot Pluggable: Yes. Переводя на русский, видим стыковку коннекторов при включенном питании. Хотите перестраховаться? Россия – место, где дилеры, производители исполняют предписания выборочно. Жалко аппаратуру – перестрахуйтесь.
Каким концом начинать подключение кабеля? Нет разницы.
Метод №4 Переподключение видеоадаптера(видеокарты)
Некоторые пользователи утверждают, что им решить проблему с не отображением второго монитора помогло простое переподключение видеокарты через системную утилиту «Диспетчер устройств».
Делается это очень просто и сейчас мы покажем вам, как это сделать:
- Нажмите правой кнопкой мыши на Пуск и выберите «Диспетчер устройств».
- Перед вами откроется список оборудования, которое установлено и работает в вашей системе. Найдите раздел «Видеоадаптеры».
- Найдите в списке название вашей видеокарты и нажмите на нее правой кнопкой мыши.
- Выберите «Отключить устройство».
- Затем снова нажмите правой кнопкой мыши на драйвер от своей видеокарты и выберите «Включить устройство».
- Снова протестируйте свой второй монитор.
Возможно, ваш второй монитор усердно не обнаруживался из-за того, что драйвер для вашей видеокарты начать, по какой-то причине, работать со сбоями. Такая простая процедура повторной активации устройства может зачастую исправить ситуацию.
Проблемы с экраном при подключении HDMI
Существует несколько основных причин, по которым возникают проблемы при подключении кабеля HDMI.
Неисправен монитор
Возможна неисправность в самом устройстве. На мониторе может быть сломан разъем или

В этом случае наилучшим решением для устранения проблемы будет обращение в сервисный центр. Чтобы исключить этот вариант, следует попытаться подключить монитор к другому ПК.
Данные действия приведут к тому, что устройство больше не будет обслуживаться по гарантии.
Неисправен кабель
Возможно, наличие разрывов волокна или нарушение целостности разъема не позволяет устройству нормально функционировать.
Чтобы устранить данную неисправность, достаточно заменить кабель на другой, аналогичный, или подключить монитор через другой порт.
Данная проблема возникает на старых устройствах, программное обеспечение у которых давно не обновлялось.
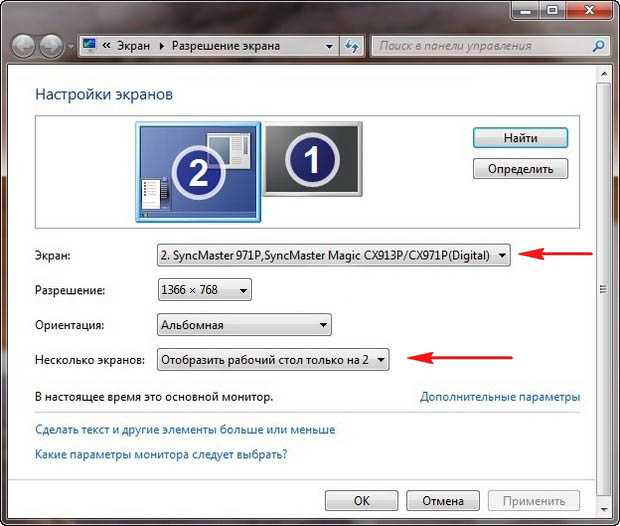
Неправильно настроен экран
Наиболее распространенная проблема, которую очень просто решить. Для того чтобы настроить подключенный экран, необходимо выйти в специальные настройки.
Настройка звука
Если при подключении картинка отображается, а звук нет, то проблема либо в неправильной настройке, либо в использовании переходников без аудиоинтерфейса.
Настраивается звук на ПК следующим образом.
- Windows 7,8 – ПКМ в на иконке звука в трее «устройства воспроизведения», вкладка «воспроизведение», выбираем подключенный телевизор и подтверждаем кнопкой «применить».
- Windows 10 – ПКМ в трее на иконке звука «открыть параметры звука», «звук», «выберите устройство вывода» — указать следует динамики телевизора.
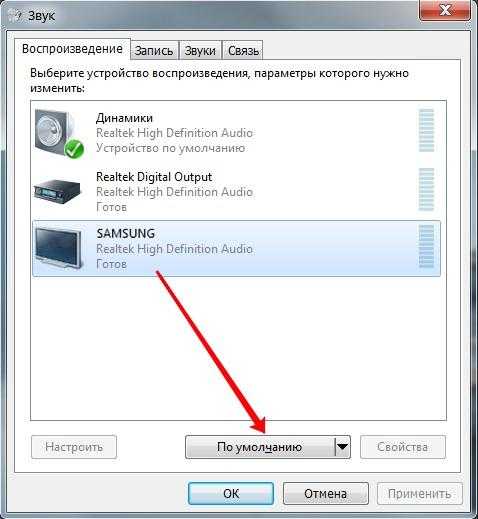
Если проблема не ушла, то проверяем громкость на обоих устройствах, а также в проигрывателе. Не будет лишним проверить и обновить драйвер на звуковую карту по аналогии с тем, как это делается для видеокарты.
















































