Что лучше, сон или гибернация для работы 24/7?

Одна из возможных проблем с работой компьютера 24/7, даже если он не используется активно. Вы можете обнаружить, что пк
перешел в режим гибернации, который похож на выключение и повторное включение компьютера.
В зависимости от компьютера и операционной системы, он может поддерживать несколько типов параметров энергосбережения.
Спящий режим рассчитан на снижение энергопотребления для сохранения компьютера в полуоперативном состоянии.
В данном режиме внутри компьютера работают любые жесткие диски и оптические накопители, которые имеются. Оперативная память выключена до более низкого
состояния активности. Дисплеи тусклые, если не выключены. Процессоры работают с пониженной тактовой частотой или в специальном низкоуровневом состоянии.
В спящем режиме компьютер может продолжать выполнять некоторые основные задачи, но не так быстро, как в нормальном состоянии.
Большинство открытых пользовательских приложений все еще загружены, но находятся в режиме ожидания.
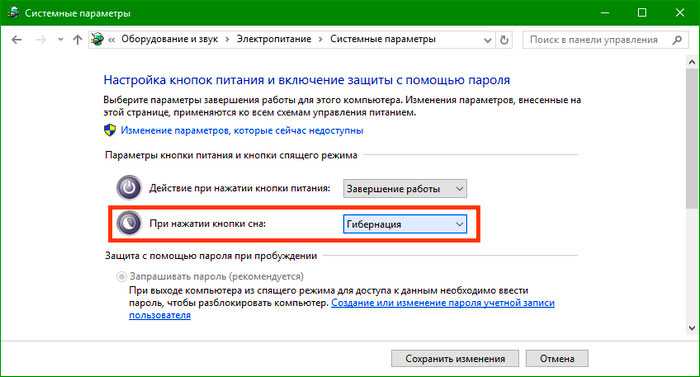 Действия происходят в панели управления -> электопитание
Действия происходят в панели управления -> электопитание
Есть исключения, в зависимости от ОС, но вы поняли идею. Спящий режим экономит электроэнергию, оставляя компьютер включенным.
Гибернация, другая версия снижения энергопотребления, немного различается в ОС Mac, Windows и Linux.
В режиме гибернации работающие приложения переводятся в режим ожидания, а затем содержимое оперативной памяти копируется на запоминающее устройство
компьютера. В этот момент RAM и запоминающие устройства отключены.
Большинство периферийных устройств переведены в режим ожидания, включая дисплей. Как только все данные были защищены, компьютер по существу выключен.
Перезагрузка из режима гибернации не намного отличается, от того, что испытывают компоненты, составляющие ваш пк, чем от обычного включения
компьютера.
 Третья кнопка для отключения пк на блоке
Третья кнопка для отключения пк на блоке
Если вы не гарантировали, что компьютер не перейдет в режим гибернации через некоторое время, вы на не будете держать
пк включенным 24/7. Можете не осознавать, какой эффект хотели достичь, не выключая компьютер.
Если вы намерены запускать компьютер 24/7 для выполнения различных задач обработки, нужно отключить все спящие режимы, кроме отображения спящего режима.
Вероятно не нужно чтобы дисплей был активным, чтобы выполнить любую из задач. Метод использования только спящего режима отличается для разных
операционных систем.
Некоторые ОС имеют другой режим ожидания, который позволяет заданным задачам запускаться при переводе всех оставшихся задач в режим ожидания. В этом режиме
энергосбережение сохраняется, но процессы, которые требуется запустить, могут продолжаться. В Mac OS это называется App Nap. Windows имеет эквивалент,
известный как подключенный режим ожидания или современный режим ожидания в Windows 10.
Независимо от того, как он называется или в какой ОС он работает, цель состоит в том, чтобы сэкономить электроэнергию и одновременно запустить некоторые
приложения. Что касается работы компьютера в режиме 24/7, в этом режиме ожидания не отображается тип циклического отключения питания, наблюдаемый в
режиме гибернации. Поэтому он может быть удобен тем, кто не хочет выключать свои компьютеры.
Что делать, если не работает интернет и Wi-Fi роутер после грозы?
Сначала нужно определить в чем причина. Может быть проблем на стороне оборудования самого провайдера, или что-то с вашим модемом, маршрутизатором, или компьютером. А может и то и другое.
Все действия выполняйте только после того, как гроза полностью закончится!
Будьте осторожны, блок питания маршрутизатора может быть горячим, или поврежденным!
Давайте рассмотрим разные варианты:
1
Включите свой маршрутизатор и обратите внимание на индикаторы. Если они вообще не горят, горит только Power (питание), или постоянно горят все индикаторы, то скорее всего роутер вышел из строя
В таком случае есть несколько вариантов:
- Проверьте, включено ли питание кнопкой на корпусе.
- Сделайте сброс настроек. Не думаю что это поможет, но попробовать можно.
- Если роутер вообще никак не реагирует, то не исключено, что сгорел только блок питания. Проверьте, не горячий ли он. Можно попробовать подключить его через другой блок питания. Главное, чтобы характеристики совпадали.Такой адаптер можно купить на рынке, где продают радиотехнику. Или в специальных магазинчиках.
- Ремонт маршрутизатора. Разумеется, придется отнести его в мастерскую. Если у вас не дорогой роутер, то ремонт зачастую не оправдан. Понятно, что придется заплатить за ремонт, но не понятно сколько он потом проработает.
- Покупка нового маршрутизатора. Чаще всего подобного рода поломки заканчиваются покупкой нового устройства. Здесь может пригодится статья с советами по выбору роутера.
Я не рассматривал случай, когда роутер явно сгорел. Начал плавится корпус самого устройства, или блока питания, пошел дымок и т. д. Там, как мне кажется, причина и решения понятны и без моих советов.
2
Роутер работает, Wi-Fi сеть есть, но подключения к интернету нет. «Без доступа к интернету». Чаще всего это бывает по двум причинам:
- Проблемы на стороне провайдера. Возможно пострадало какое-то оборудование, или провайдер временно отключил интернет, чтобы избежать возможных проблем. Лучший способ это выяснить – подключить интернет напрямую к компьютеру. Без маршрутизатора. Если напрямую интернет работает, значит что-то с вашим роутером. Если не работает, то можно позвонить в поддержку провайдера и уточнить в чем проблема. Или просто немного подождать.
В таком случае индикатор интернета (WAN) будет просто гореть зеленым цветом (а должен мигать), или будет гореть оранжевым цветом.Можно так же проверить настройки подключения к интернету в панели управления маршрутизатором. Возможно, они слетели. - Сгорел WAN-порт на роутере. Это очень частый случай. Если сгорел WAN, то при подключении кабеля индикатор WAN скорее всего не будет никак реагировать. Не будет гореть.Решение: На некоторых маршрутизаторах можно переназначить WAN порт. Использовать один из LAN портов в роли WAN. Все зависит от конкретной модели. Но чаще всего для получения такого функционала приходится прошивать маршрутизатор альтернативной прошивкой OpenWRT, или DD-WRT. На которых есть такая функция.
Вот такие поломки. Первым делом определяйте причину, по которой перестал работать интернет после грозы. Проблемы у провайдера, или с вашим оборудованием. Если у вас что-то, то смотрите как работает модем, или роутер. Какие индикаторы горят. Проверьте работу WAN-порта.
Возможно, вам еще пригодится статья: проблемы с Wi-Fi роутером. Решения основных неисправностей.
Не включается питание системного блока
Шаг 1. Начните с проверки шнура питания и электрической розетки. Электрический шнур можно взять от монитора (у многих моделей они полностью идентичны) либо от бытовой техники. Переключите устройство в другую розетку — возможно у этой отгорел контакт.
Шаг 2. Следующим шагом проверяем подключение блока питания к материнской плате. Снимаем боковую крышку с блока питания и смотрим на самую большую микросхему — это так называемая материнская плата
Обратите внимание на следующие разъёмы:
1. 20-ти или 24-контактный разъём питания материнской платы:

Он отвечает за электропитание материнской платы компьютера.
2. 4-х контактный разъём питания процессора:

На современных мат.платах он может быть уже 8-контактным:

Через него подаётся питание центрального процессора.
Проверьте чтобы коннекторы надёжно сидели на своих местах. Можете даже для проверки немного нажать на них сверху, но без фанатизма.
Шаг 3. Необходимо проверить круглую батарейку CR2032, которая «питает» CMOS-память, хранящую настройки BIOS. Вот она:

Аккуратно отожмите лапку крепления, выньте батарею и поставьте назад. На моей памяти были случаи, когда она болталась на своём месте и из-за этого был плохой контакт, особенно если со временем туда забивалась пыль. Если есть тестер — проверьте чтобы напряжение было в районе 3В. В случае, когда батарейка стоит уже давно (3 года и более) — купите новую и замените. Благо, что стоит она в районе 50 рублей.
Шаг 4. Теперь очередь дошла и до самого блока питания. Несмотря на то, что последние несколько лет выбору блока питания стали предавать большее значение, тем не менее у подавляющего количества пользователей стоят дешевые безымянные китайские БП, которые шли в комплекте с корпусом. Хотя и дорогие фирменные могут «отдать концы», но это случается значительно реже.
Чтобы простейшим способом проверить его работоспособность. Для этого Вы должны отключить его от электросети (можно клавишей-качелькой на корпусе, если она там есть конечно). Так же надо будет отсоединить все кабели от устройств в системном блоке. Оставить можно только вентиляторы, которые расположены на корпусе. Они будут создавать некоторую нагрузку. Теперь берем 20-ти или 24-контактный разъём питания платы и перемыкаем на нём два контакта — любой черный провод («Земля») и зеленый провод.

Подаём питание и смотрим: если вентиляторы на корпусе и блоке питания начали крутиться — он рабочий, если нет — выкидываем этот и покупаем новый.
Шаг 5. Блок питания рабочий, но система не подаёт признаков жизни — тогда по-очереди отключайте платы из PCI-слотов и пробуйте включать компьютер. Следом надо отсоединить видеокарту из AGP или PCI-Express слота. Затем — по одной плашки оперативной памяти. Если вдруг кулер на процессоре начнёт крутиться и системный динамик пискнет — последнее отключенное устройство и было причиной. В противном случае у Вас останутся подключенными только материнская плата и процессор, которые надо будет проверять уже в сервисном центре.
Шаг 6. Есть ещё одна редкая, но тоже вероятная причина — выход из строя самой кнопки включения ПК. Этим обычно грешат дешёвые корпуса, но встречалось и на фирменных моделях.
Проверить её исправность можно легко. В нижнем правом углу материнской платы есть группа контактов, к которой идут проводки от корпуса.Найдите там проводок c коннектором, маркированным как «Power_SW». Он как раз идёт к кнопке.

Отсоедините его и очень аккуратно, тоненько отверткой замкните 2 контакта. Система стартанула? Меняйте кнопку. Конечно, прямо такую же, как была Вы — не найдёте, но можно придумать что-то аналогичное.
Лампочки мигают, кулеры крутятся, но компьютер не стартует и черный экран монитора
При таком раскладе число возможных причин почему не включается компьютер значительно больше. Первым делом отсоедините кабель монитора от видеокарты и включите его. На экране должна загореться надпись «Нет сигнала» или что-то в этом роде. Таким образом мы проверим исправен ли наш монитор.
Дальше, в диагностике нам очень может помочь системный динамик — он не просто так пищит. Внимательно слушайте и считайте длинные и короткие сигналы. Самые частые случаи я привёл в таблице:
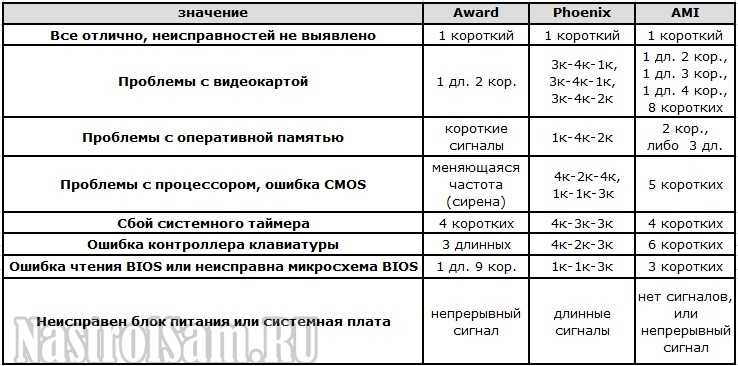
Последовательность сигналов укажет Вам неисправное устройство, которое надо будет отдельно проверять и тестировать.
Отдельно хочу отметить, что в моей практике чаще всего причиной проблем с запуском компьютера была неисправность оперативной памяти — ОЗУ, либо разъёмов под неё на материнской плате. В некоторых случаях помочь может просто отсоединение модулей и подключение из заново. Само-собой, делать это надо на обесточенном компе:

Если рядом есть свободный разъём — воткните планку в него и проверьте. Если нет — пробуйте по одной их отсоединять и снова включать системный блок. После отключения одной всё успешно заработало?! Значит она скорее всего неисправна и её надо заменить.
На некоторых моделях современных материнских плат ASUS или GigaByte может быть по умолчанию включена система интеллектуального разгона. Смысл её в том, чтобы подобрать скорость и оптимальный режим работы процессора и оперативной памяти. При этом системный блок будет сам включаться и выключаться, а экран монитора будет оставаться черным.Через несколько перезагрузок система должна запуститься. Тут надо подождать минут 5-10. Если по истечению этого времени ничего не измениться — пробуйте отключать модули памяти.
Ну и последней в списке возможных источников проблемы идёт сбой работы видеокарты. При этом тест BIOS она может успешно пройти. Но вот сигнал на порт к которому подключен монитор может не подаваться. На видеоадаптерах, как правило, есть ещё разъёмы для подключения второго монитора.

Поэтому просто переключаем монитор с одного разъёма в другой и проверяем. К сожалению, это не всегда возможно. На новых видеоадаптерах уже идут два одинаковых цифровых DVI-порта. А вот на старых моделях был один аналоговый VGA и один DVI. Соответственно если монитор VGA, то чтобы проверить его на DVI-разъёме — Вам понадобиться специальный переходник. Благо они есть в продаже в любом компьютерном магазине.
В заключение статьи я приведу видео-ролик из Ютуба, где рассмотрен очень неплохой пример почему компьютер не запускается:
Что может навредить компьютеру?
 Окисленные контакты путем нагрева и попаданием пыли
Окисленные контакты путем нагрева и попаданием пыли
Все части компьютера производятся на ограниченный срок службы. Процессор, ОЗУ и видеокарты со временем стареют, контакты окисляются. Это происходит в результате нагрева и
температуры. Дополнительные режимы сбоя происходят из-за нагрузки включения и выключения компьютера.
Это касается не только полупроводников компьютера. Механические компоненты, такие как детали в жестких дисках, оптических приводах, принтерах и
сканерах, подвержены циклическому включению, которое они могут испытывать при выключении или включении компьютера. Во многих случаях периферийные устройства,
такие как принтеры и внешние накопители, могут иметь электрическую схему. Она распознает, когда компьютер включен или выключен, и инициирует то же
состояние, включая или выключая устройство по мере необходимости.
 Такие окиси на HDD можно удалить ластиком
Такие окиси на HDD можно удалить ластиком
Существуют и другие режимы сбоя, которые следует учитывать как внешние по отношению к компьютеру. Часто упоминается скачок напряжения и
падение напряжения, когда происходит внезапное повышение или падение напряжения в электрической цепи, к которой подключен компьютер. Мы часто связываем
эти скачки с переходными процессами, такими как удары молнии поблизости, или устройства, которые используют много энергии одновременно (пылесос, фен и т.д.).
Все эти типы ошибок должны быть рассмотрены. Если оставить компьютер включенным, это может снизить вероятность некоторых типов сбоев, а выключение компьютера
может предотвратить большинство внешних векторов, которые могут вызвать сбой компонентов компьютера.
Тогда возникает вопрос: что лучше: включено или выключено? Оказывается что и то и другое верно. Если ваша цель — продлить срок
службы, и есть время, тогда имеет смысл включить и выключить новый компьютер после работы. По истечении года, можете оставлять его на 24/7.
Как защитить роутер или модем во время грозы?
Несколько советов на эту тему:
- Как только за окном начинают собираться тучи и запахло грозой, отключите свой маршрутизатор от электросети, отключите кабель из WAN-порта и спрячьте его в шкаф :). Я серьезно. Лучший способ – полностью отключить маршрутизатор. Не забывайте отключать интернет кабель. Более того, я советую отключить компьютеры и другую технику. Именно отключить их из розетки.
- Подключайте маршрутизатор через обычный сетевой фильтр. В большинстве случаев он действительно помогает. Стоит такой фильтр не дорого, а эффект от него может быть не плохой.
- Еще лучше подключать роутер через стабилизатор напряжения. Понимаю, что это дополнительные расходы, но если у вас проблемы с напряжением в электросети, или вы живете в таком месте, куда любят прилетать молнии, то покупка стабилизатора может быть единственным решением. Хотя, если сильный разряд, то горят и стабилизаторы.
87
Сергей
Ошибки и поломки
Вывод

Если вы спрашиваете, безопасно ли включать и выключать компьютер по мере необходимости, ответ будет положительным. Это не то, о чем нужно беспокоиться,
пока компьютер находится на гарантии.
Если вы спрашиваете, безопасно ли оставлять компьютер в режиме 24/7, ответ «да», но с несколькими оговорками. Необходимо защитить
компьютер от внешних стрессовых событий, таких как скачки напряжения, удары молнии и перебои с питанием; Вы поняли идею. Требуется делать это, даже
если планируете включать и выключать компьютер. Но риск для компьютеров, оставшихся в режиме 24/7, несколько выше, только потому, что они
будут включены в случае серьезного события, такой как летняя гроза, которая ожидается в вашей области.












































