Диагностика блока питания десктопа
 Выгоревший резистор и текстолит. antiqueradios.com
Выгоревший резистор и текстолит. antiqueradios.com
Решение. Здесь проще всего просто подкинуть заведомо рабочий блок питания вместо старого. Это самый быстрый и самый надёжный способ диагностики. Все остальные могут давать ложные результаты. Поиски вздувшихся конденсаторов; обгоревших Molex-разъёмов; запуск блока с помощью перемычки и замер вольтметром — всё это может дать неправильные результаты. Да и не так просто обычному пользователю все данные интерпретировать для дальнейших действий. Поэтому подкинуть новый блок — это само надёжно! Если дело не в блоке питания и компьютер по прежнему не включается идём дальше.
Внешний осмотр сломанного компьютера
Если на предыдущем этапе не удаётся выявить причину неполадки, то приступают ко второму этапу.
- Проверяют электричество в сети. Включают любой электрический прибор.
- Если ПК подключён к сети через удлинитель или источник бесперебойного питания, то нужно убедиться, что они включены и работоспособны, подключив к ним любой электрический прибор.
- Осмотреть провод питания и места его соединения. Убедиться, что соединения надёжны. Заменить силовой провод на другой, например, поменяв его с проводом питания от монитора.
- На многих блоках питания компьютера, рядом с тем местом, к которому подходит силовой кабель, есть дополнительный переключатель отключения напряжения сети, убеждаются, что включён.
Анализ реакции компьютера на включение
Если не запускается компьютер, причины поломки он попытается нам сообщить через звуковые и текстовые сообщения.
- При включении ПК издаёт звуки. По типу звука определяют, что сломано. Одна и та же неполадка компьютера на разных типах BIOS звучит по-разному. Выясняют какой тип BIOS установлен на компьютере и производят расшифровку сигналов. Пример значения сигналов BIOS от Award: один длинный сигнал и два коротких — неполадки в видеокарте; длинный сигнал периодически повторяющейся — проблемы с оперативной памятью; повторяющийся сигнал то низкого, то высокого тона — проблемы с процессором.
- Компьютер выводит на экран различные надписи. Большинство из надписей означает, что компьютер не может найти жёсткий диск или операционную систему. Например, сообщение Non system disk or disk error означает, что не может найти загрузчик операционной системы или диск вышел из строя. В этом случае отсоединяют все сторонние носители данных: флешки, компакт-диски, телефоны и другие USB устройства. Пробуют включить компьютер снова, если надпись не уходит, то проблема в жёстком диске или системной плате. Проверяют работоспособность жёсткого диска, подключая его к другому компьютеру. Перед тем как проверять материнскую плату, жёсткий диск пробуют подсоединить к другому порту платы, иногда это помогает, если вышел из строя только один порт системной платы.
- Появление надписи подобной Press F1 to resume означает, что сбилось системное время. Заходят в BIOS и устанавливают правильное время. Ошибка Fan Error Press F1 to Resume означает проблемы в работе вентилятора (кулера), исправляют проблему. При возникновении различных ошибок F1 можно не исправлять ошибку, а продолжить загрузку нажатием клавиши F1.
- Появление при загрузке «синего экрана» может свидетельствовать как о программном, так и об аппаратном сбое. К программным проблемам приводят действия с программным обеспечением: установка новых драйверов или их обновление, установка новых программ. В этом случае загружаются в «Безопасном режиме» и откатывают последние изменения. Появление «Синего экрана» может быть вызвано вирусной активностью. Загружаются с Live CD со встроенным антивирусом, проверят его на вирусы. После проверки загружаются в режиме «Последней удачной конфигурации» (через меню F8).
- Если при попытке включения компьютера, шумят кулеры внутри системного блока, а никакой реакции компьютер не подаёт, то при исправном мониторе это обозначает, что вышла из строя системная плата.
План действий при поломке
Чёткий план действий помогает избавиться от паники и неправильных действий, возможно, усугубляющих ситуацию.
- Вспоминают момент последнего удачного запуска компьютера, анализируют были ли предпосылки для поломки: нестабильная работа, внезапные сбой в работе, «синий экран», скачки напряжения в сети, механические удары.
- Производят внешний осмотр ПК, пытаясь понять причины, по которым не включается компьютер: проверяют напряжение сети, удостоверяются в наличии на нём напряжения питания. Проверяют включён ли монитор и к нему подходит питание; проверяют соединение всех проводов и состояние имеющихся предохранителей, а также не ушёл ли комп в защищённый режим.
- Анализируют реакцию ПК на включение: ничего не происходит т. е. компьютер, вообще, не включается; пищит ли динамик, находящийся внутри системного блока; гудят (крутятся) вентиляторы; «синий экран»; пытается загрузиться и перезагружается; появляются на экране монитора непонятные сообщения; появляется неприятный запах гари проводов.
- Разбирают системный блок с целью визуального осмотра и диагностики внутренних деталей: пытаются уловить запах гари; ищут возможные видимые повреждения; проверяют на наличие замыканий; убеждаются, что все детали находятся на месте; ищут потёки на материнской плате и вздутие конденсаторов; проверяют работу батарейки BIOS; измеряют напряжение блока питания; пытаются диагностировать перегрев деталей; проверяют работоспособность видеокарты, оперативной памяти, системной платы и процессора.
- Если с неисправностями не могут справиться самостоятельно, то обращаются в сервисный центр.

На первый взгляд, сложный алгоритм действий, на практике прост и разобраться в нём совсем несложно. Для этого будет подробно рассмотрено каждое действие вышеприведённого списка. Переход по списку от пункта к пункту осуществляется по мере возрастания сложности ремонта, каждый может остановиться на любом пункте и перейди сразу к пункту пять, т. е. обратится в сервисный центр. Но перед тем как обратится в сервисный центр помнят, что иногда достаточно поправить провод питания, и компьютер запускается.
Компьютер не включается. Где искать поломку?
Прежде всего перечислю, какие модули внутри системного блока могут отвечать за эту поломку. Они перечислены в порядке убывания вероятности (от более вероятной причины к менее вероятной).
Причины (от вероятного к менее вероятному):
- Блок питания ПК.
- Короткое замыкание в цепи питания центрального процессора CPU на материнской плате.
- Короткое замыкание питания одного из модулей: жёсткий диск; видеокарта; чипсет материнской платы.
- Сетевой (силовой) кабель.
- Кнопка питания на системном блоке компьютера.
При поиске причины, диагностике необходимо проводить её в этом же порядке. Так как вероятнее всего причиной станет испорченный блок питания или короткое замыкание на материнской плате компьютера.
Вариант 4: Восстановление Windows
Некоторым пользователям относительно везет: при отключении электричества не справляется лишь программная сторона, в то время как аппаратная целостность не нарушена. Пытаясь включить компьютер, юзер получает сообщение о неустранимой ошибке Windows или наблюдает синий экран смерти. Выручает загрузочная флешка, с которой можно восстановить операционную систему или переустановить ее. Для десятки у нас есть следующие руководства.
Подробнее:Восстанавливаем ОС Windows 10 к исходному состояниюВосстановление загрузчика Windows 10 через «Командную строку»Восстановление Windows 10 с флешки
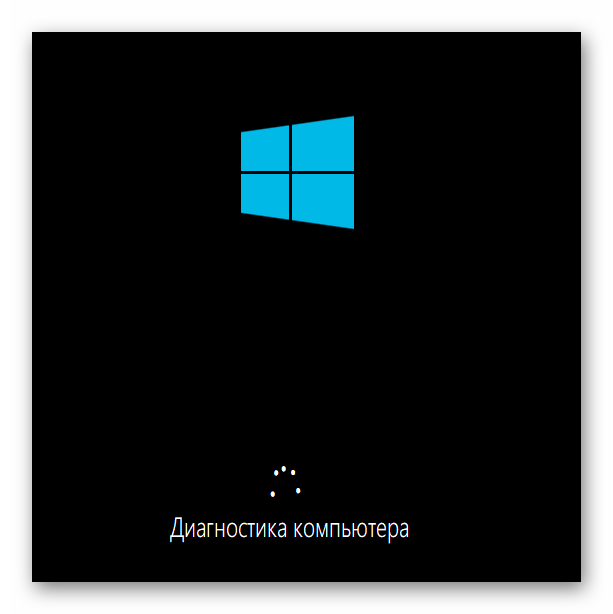
Тем, кто еще пользуется семеркой, пригодятся эти статьи.
Подробнее:Восстановление системы в Windows 7 (Способы 4, 5, 6)Восстанавливаем Windows 7 с помощью «Командной строки»Что делать, если Windows 7 не восстанавливается и не запускается
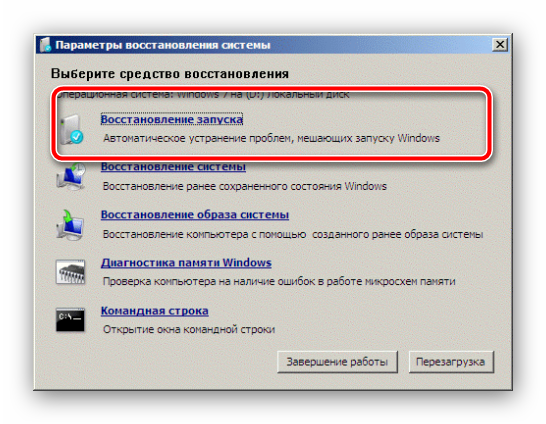
В крайнем случае понадобится переустановка операционной системы.
Подробнее: Как переустановить Windows 10 / Windows 7
Опишите, что у вас не получилось.
Наши специалисты постараются ответить максимально быстро.
Вероятная причина найдена. Что делать дальше?
Если вышеописанные этапы диагностики навели вас на мысли о неисправности или проблемах с установкой (подключением) конкретного устройства, следующий шаг – подтверждение этой версии. Как можно догадаться, он заключается в ревизии соединений – осмотре кабелей, коннекторов и гнезд, проверке надежности удержания девайса в разъеме, тестовой установке в другой слот и т. п. А при подозрении на поломку – в замене устройства на заведомо рабочий аналог.
В пользу дефектов подключения говорит следующее:
- Потемнение и оплавление пластиковых элементов соединения (слотов, коннекторов).
- Гнутые, замкнутые, сломанные контакты.
- Видимые трещины и заломы кабелей.
- Нарушение контакта при дотрагивании до устройства или наоборот – компьютер работает, пока вы удерживаете подключенный коннектор или девайс руками, а при отпускании сразу же выключается.
На неисправность устройства указывают:
Видимые дефекты элементов – сколы, прогары, вздутые, лопнувшие, протекшие, проржавевшие у основания электролитические конденсаторы и т. д.

- Локальное изменение цвета текстолита (обычно появляется с обратной стороны платы под неисправным компонентом), копоть.
- Быстрый и заметный нагрев какого-либо элемента на плате устройства при подключении питания. В отдельных случаях неисправные компоненты греются даже в дежурном режиме – до нажатия кнопки включения на системном блоке.
- Видимые нарушения функции. Например, жесткий диск не раскручивается, а издает скрежет или стук, кулер вращается с перебоями или не вращается вообще и т. д.
- После физического отключения подозрительного девайса компьютер перестает самопроизвольно выключаться.
В пользу неисправности свидетельствует хотя бы один из перечисленных признаков. В то же время их отсутствие никоим образом не говорит об обратном. Очень часто поврежденные устройства не имеют видимых глазу дефектов.
Если неисправным оказался блок питания, не пытайтесь тестировать его подключением к нормально работающему оборудованию, это с большой долей вероятности выведет последнее из строя.
Также не следует пытаться разбирать блок питания. Случайное касание элементов высоковольтной части может привести к поражению током, даже когда устройство отключено от электросети.
Виновник не найден, подозреваемых нет
Зачастую сбои, подобные нашему, возникают спонтанно – без видимых причин и на фоне нормальной работы компьютера. Подозрений на выход из строя какого-то конкретного девайса у пользователя нет. Точнее, под подозрением находится всё железо. Что предпринять в такой ситуации?
Начнем с простого. Не открывая корпус ПК, выключите его из розетки или нажмите клавишу выключения на блоке питания.
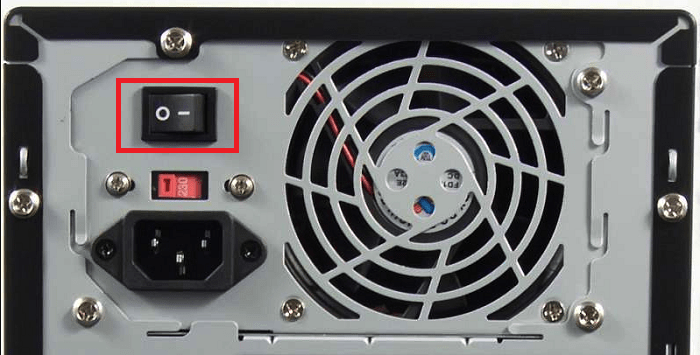
Далее нажмите кнопку power (включения) системного блока и удерживайте ее 20-30 секунд. После этого подключите питание и пробуйте запустить ПК как обычно. Если неполадка вызвана скоплением статики или остаточным зарядом конденсаторов, следующий старт пройдет нормально и сбой никак не скажется на дальнейшей работе компьютера.
Если эта мера не принесла результата, сбросьте настройки BIOS на умолчания. На эту тему есть отдельная статья, поэтому углубляться в подробности, как это сделать, не будем. Для сброса используйте перемычку Clear_CMOS или круглую батарейку-таблетку, которая обычно находится недалеко от перемычки.

Дальнейшие действия выполняйте поочередно, переходя к последующему, если не помогло предыдущее. После каждой манипуляции предпринимайте попытки включения ПК.
- Отключите от компьютера всё периферийное оборудование, оставив только клавиатуру и монитор.
- Визуально осмотрите все внутренние устройства и коммуникации системного блока, пока ничего не отключая. Убедитесь в надежности и прочности соединений.
- Пронаблюдайте за поведением процессорного кулера и корпусных вентиляторов при нажатии кнопки питания. Рывок и остановка, как сказано выше, – типичный симптом короткого замыкания. Циклические раскрутки и остановки чаще всего указывают на слет BIOS. Полное отсутствие вращений – проблемы на линии питания 12 V, выход из строя самого вентилятора или сбой в управлении системой охлаждения.
Если вероятная причина неисправности – сбой BIOS, можете попытаться его восстановить. Многие современные материнские платы позволяют это делать без программатора.
Если вероятная причина – короткое замыкание:
- Отсоедините от материнской платы всё оборудование, необязательное для включения компьютера. Оставьте подключенными процессор, систему охлаждения, память (достаточно одного модуля), видео, клавиатуру и питатель. Если проблема не ушла, ее виновник находится среди оставшихся устройств.
- Проверьте, запускается ли блок питания при отсоединении от материнской платы. При коротком замыкании в нагрузке (запитанном оборудовании) импульсные БП аварийно отключаются. Так они защищают себя от перегрузки, которая вызвана чрезмерным потреблением тока.
- После выяснения, что блок питания исправен, извлеките из корпуса ПК всё оставшееся железо. Это необходимо сделать по двум причинам: чтобы исключить замыкание материнской платы на корпус (встречается при неправильной сборке системника) и для осмотра устройств со всех сторон при хорошем освещении.

- Осмотрите оборудование на наличие дефектов, как описано выше. При выявлении явных признаков поломки замените проблемный девайс на совместимый аналог.
- Соберите на столе стенд из устройств, подключите блок питания и проверьте, нет ли на материнской плате и видеокарте горячих элементов. Если есть – вы обнаружили проблемный узел. Если нет, запустите стенд замыканием контактов кнопки включения (power switch) на «мамке». Где именно они расположены на вашей модели, можно найти в описании к ней.
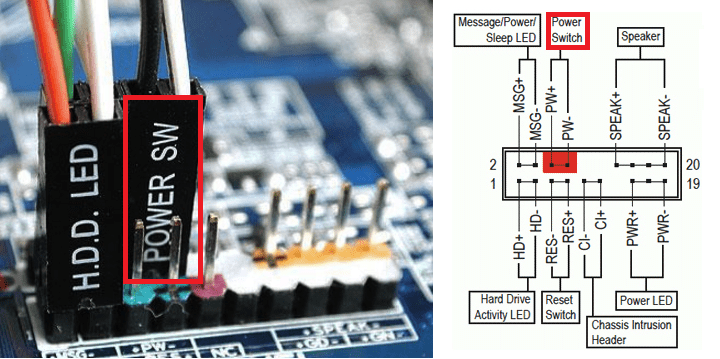
Дальнейшие поиски неисправности компьютера, который включается и сразу выключается, остается продолжать поочередной заменой оставшегося железа, в частности, планок памяти и видео. Хотя, если вы дошли до этого этапа, самый вероятный виновник неполадки – материнская плата. Можно, конечно, на этом не останавливаться и перейти к диагностике конкретно этого девайса, но мы условились обходиться голыми руками. Прямые руки плюс знания – и есть ваши главные помощники в решении любой проблемы с ПК. Остальное – второстепенно.
Причины мгновенного отключения ПК после старта
Традиционно неполадки компьютеров делятся на аппаратные и программные. Первые вызваны сбоем в работе оборудования, вторые – операционной системы и приложений. Ситуация, которую мы рассматриваем сегодня, полностью относится к первой категории, то есть всегда связана с железом.
Что может стать ее причиной:
- Нестабильное напряжение в бытовой электросети, если системный блок подключен к ней напрямую.
- Неисправный блок питания, перебитый сетевой шнур.
- Некорректное подключение любого устройства внутри системного блока – неполная установка в разъем, отхождение контактов и т. д.
- Неправильная установка системы охлаждения (подошва радиатора не соприкасается с поверхностью процессора) или ее полный выход из строя.
- Короткое замыкание в любом из устройств системного блока.
- Повреждение прошивки BIOS.
Как видите, круг возможных виновников довольно обширен. По сути, причиной может оказаться всё, что угодно. Упростить диагностику поможет «анамнез» (история возникновения неисправности) и сопутствующая «клиника».
Диагностика короткого замыкания в цепи питания процессора
 Сгоревший транзистор цепи питания процессора. forums.tweaktown.com
Сгоревший транзистор цепи питания процессора. forums.tweaktown.com
Короткое замыкание (КЗ) в цепи — не даст компьютеру включиться — это знает любой мастер. Здесь «играет первую скрипку» блок питания, в котором реализована надёжная защита от КЗ в любой цепи питания.
Что касается диагностики КЗ — здесь всё и просто, и сложно. Иногда достаточно взглянуть повнимательнее и станет понятно — пробит транзистор обвязки питания CPU. Есть дырочка или след гари (жирное пятно). Но бывает не всегда. Иногда пробой (короткое замыкание, обрыв цепи) визуально ничем себя не проявляет — все элементы на плате остаются целыми, без признаков горения. В таких случаях лучше отдать компьютер в сервисную мастерскую.
Решение. Для проверки короткого замыкания цепи питания CPU необходимо сделать следующее. Отключим питание процессора и попробуем запустить компьютер без него.
- Необходимо извлечь 4-8 пиновый питатель CPU (в зависимости от платы) на плате из разъема на материнской плате.
- Попробовать запустить компьютер без подключенного питания процессора.
- Компьютер не запускается без питания CPU — значит поломки на данном этапе нет.
- Компьютер включился — замыкание цепи питания процессора. Материнская плата нуждается в замене или профессиональном ремонте.
Какие инструменты потребуются
Эта статья не рассчитана на профессионалов. Мы не будет использовать POST карту, мультиметр, осциллограф или даже спикер
Нам важно быстро понять, можем ли сделать самостоятельный ремонт компьютера своими руками в домашних условиях или нет
Из самого базового что нужно — это крестовая отвертка, пинцет и щетка (можно зубную).
Отверткой можно открутить в системном блоке практически все. Пинцетом можно проверить работоспособность платы и блока питания. А зубной щеткой быстро почистим плату от пыли, которая также может препятствовать старту компьютера.
Конспектируйте и фотографируйте
Для ремонта и диагностики потребуется отключать некоторые части компьютера в системном блоке. Поэтому перед тем, как что-то изменить, записывайте это на листочке.
А еще лучше, если перед полной разборкой вы все сфотографируете. Особенно это касается новичков, ибо в первый раз самостоятельно разобрать и заново собрать компьютер получается не у всех.
Неисправности могут быть самыми разнообразными, и не для всех подойдет один и тот же алгоритм действий во время диагностики.
Техника безопасности и правила работы
Во время ремонта и диагностики компьютера обязательно соблюдайте следующие правила:
- Всегда выключайте из сети блок питания, если вы собираетесь что-то подключить к материнской плате или другим комплектующим;
- Не допускайте попадания влаги на материнскую плату;
- Обращайтесь с комплектующими компьютера аккуратно и не кидайте их на пол.
Как правильно подключать и отключать шлейфы и кабели
Еще одно важное правило — старайтесь подключать шлейфы, провода и детали двумя руками. Например, одной рукой вы держите материнскую плату на месте контакта, а второй подключаете пины блока питания
Дело в том, что если вы будете делать это одной рукой, то будет риск погнуть материнскую плату. Это чревато отвалу микросхем и появлению микротрещин на дорожках.
Например, одной рукой вы держите материнскую плату на месте контакта, а второй подключаете пины блока питания. Дело в том, что если вы будете делать это одной рукой, то будет риск погнуть материнскую плату. Это чревато отвалу микросхем и появлению микротрещин на дорожках.
Внимательно и без резких движений подключайте шлейфы к комплектующим. На шлейфах могут присутствовать клипсы и защелки. Их нужно предварительно открывать, прежде чем подключать.
Предпосылки для поломки
Стараются проанализировать почему перестал включаться компьютер:
- Производилась уборка, компьютер переставляли или двигали, перекладывали провода. Во всех этих случаях поломкой является потеря контакта провода питания. Проверяют контакт провода питания, даже если, на первый взгляд, все нормально. Проверяют провода питания как монитора, так и системника.
- Работали за ПК, он внезапно перезагрузился и при попытке загрузки что-то внутри его покрякивает. Поверяют работоспособность жёсткого диска.
- Давали нагрузку на компьютер, например, играли в мощную 3D игру, и у компа застывает экран, отключается, возможен запах гари. Проверяют работоспособность видеокарты или процессора они могли сгореть.
- Накануне установили новый драйвер или программу. При загрузке комп не загружается, показывает «синий экран». Скорее всего, установленный драйвер или программа мешает загрузке. Пробуют загрузиться в «Безопасном режиме» (при загрузке удерживают клавишу F8 и далее выбор по меню) и удаляют установленное программное обеспечение. Если это не помогает, то выбирают режим «Загрузки последней удачной конфигурации».
- Причиной почему не включается ПК могли стать скачки напряжения. Скорее всего, блок питания ушёл в защитный режим. Отключают компьютер от сети полностью, вытаскивая вилку из розетки, ждут секунд двадцать, включают обратно и защита снимается. Если не помогает, то диагностируют блок питания. Если компьютер подключён к сети через сетевой фильтр, то также проверяют работоспособность фильтра и его предохранители.
- Некоторые вирусы могут воспрепятствовать загрузке компьютера. Если было замечено проявление вирусной активности, то лечат компьютер от вирусов, загружаясь с загрузочного диска с антивирусом, например, Dr. Web LiveDisk.
- Если компьютер постепенно выходил из строя, загружался не с первого раза, периодически зависал, а теперь пытается включиться и не может, то выходят из строя конденсаторы.
https://youtube.com/watch?v=RbHT-SQjiJQ
Что не может повлиять на способность системного блока компьютера включиться?
Здесь необходимо знать некоторые моменты, которые не влияют на способность компьютера включаться при нажатии на кнопку Power. Искать причину в этих местах не имеет смысла при данном типе поломок.
На работу системного блока не влияют:
- Монитор. Не каким образом не может влиять на способность компьютера включиться и работать.
- Сигнальный кабель монитора.
Периферическое оборудование и системы ввода-вывода. К этим устройствам относятся: принтер; сканер; мышь, клавиатура; другой манипулятор (руль и прочее) — эти устройства не влияют на способность десктопа к включению. За едким исключением, когда провода питания в них преднамеренно оборваны, оголены и цепь питания закорочена.
Причины истинного невключения
Поскольку сбои загрузки операционных систем — отдельная большая тема, подробно останавливаться на них не будем. Рассмотрим причины первых трех ситуаций и в дополнение к ним — еще одной: включения компьютера не с первого раза, а после многократных нажатий на кнопку питания. Итак…
Компьютер не реагирует на кнопку запуска
- Нет питания от электросети (не работает розетка или устройство, через которое компьютер подключен к источнику тока — ИБП или сетевой фильтр). Единственная причина, не связанная с неисправностью ПК.
- Блок питания не выдает требуемых напряжений, так как неисправен, недостаточно производителен или не запитан от сети из-за повреждения электрического шнура.
- Плохой контакт в разъемах подключения устройств, повреждение силовых кабелей внутри системного блока.
- Низкое напряжение батарейки питания микросхем BIOS.
- Короткое замыкание в одном из устройств.
- Неисправность элементов цепи включения на материнской плате.
- Неисправность кнопки питания на системном блоке.
- Блокировка включения статическим зарядом.
Компьютер включается не полностью (нет инициализации)
- Неисправны элементы подсистемы видео (видеокарта, монитор, видеокабель). Отсутствие изображения на мониторе, даже если всё, кроме видео, работает, в глазах пользователя выглядит как невключение компьютера.
- Слетела прошивка BIOS (на некоторых ноутбуках слет BIOS проявляется полным отсутствием реакции на кнопку включения).
- На плату установлен неисправный или неподдерживаемый процессор.
- Неисправна система питания процессора (VRM).
- Неисправна оперативная память или элементы ее питания.
- На старых материнских платах — вышел из строя северный мост или питание моста.
Компьютер включается только после многократных нажатий на кнопку
- Если машина старше 5-7 лет — выработка ресурса электролитических конденсаторов в блоке питания, на материнской плате или подключенных к ней устройствах.
- Неисправна кнопка включения (отходят контакты).
- Неисправны элементы цепи запуска платы или питания высоконагруженных узлов.
Вариант 2: Сброс настроек BIOS
В некоторых случаях от резкого отключения электричества происходит программный сбой, и из-за неправильных настроек BIOS не включается компьютер. Решением становится сброс настроек BIOS до заводских. Это можно сделать как через сам БИОС, так и аппаратными способами, когда не удается даже зайти в это меню. О самой процедуре мы уже рассказывали в одной из наших статей. В ней воспользуйтесь Способом 2, 3 или 4, а если получается хотя бы попасть в BIOS, подойдет Способ 5. Однако все же рекомендуется сбросить BIOS при помощи извлечения батарейки (вторым способом).
Подробнее: Сбрасываем настройки BIOS
Сужаем круг поиска
В первую очередь следует выяснить, какие события предшествовали нынешней ситуации. Например:
- Компьютер стал выключаться после скачка напряжения в электросети. Вероятная причина – выход из строя блока питания, иногда вместе с подключенным к нему другим оборудованием.
- Неполадка возникла во время грозы после удара молнии где-то неподалеку. Причина – электрическое повреждение сетевого контроллера материнской платы.

- ПК перестал работать после чистки от пыли или замены/подключения нового оборудования. Возможные причины – неполная или неправильная установка устройств в разъемы, гнутые ножки процессора (если вы извлекали его из гнезда), неправильная установка системы охлаждения, неподключенный кулер.
- Перед возникновением неполадки вы обновляли BIOS, но не довели обновление до конца (компьютер перезагрузился, выключился и т. п.). Виновник проблемы – слетевшая прошивка BIOS.
Следом обратим внимание на сопутствующие проявления. Например:
- При попытке включения компьютера ощущается запах гари, появляется дым, выбивает автомат в электрощите. Вероятнее всего, вышел из строя блок питания.
- Компьютер самопроизвольно выключился с громким хлопком. Взорвался электролитический конденсатор на любом из устройств внутри системного блока.
- При включении ПК кулер делает 1-2 оборота и останавливается. Имеет место короткое замыкание в устройствах, неправильная или неполная установка оборудования в разъемы.
- Циклическая перезагрузка сразу после включения (кулер делает 1-2 оборота, останавливается, потом снова запускается и т. д., повторяя цикл включений и остановок бесконечно). По всей видимости, слетела прошивка BIOS.
Ценную информацию об источнике сбоя может дать системный динамик (buzzer), если он распаян на материнской плате или подключен к ней отдельно. Иногда в подобных случаях он успевает подать звуковой сигнал, который указывает на виновника.
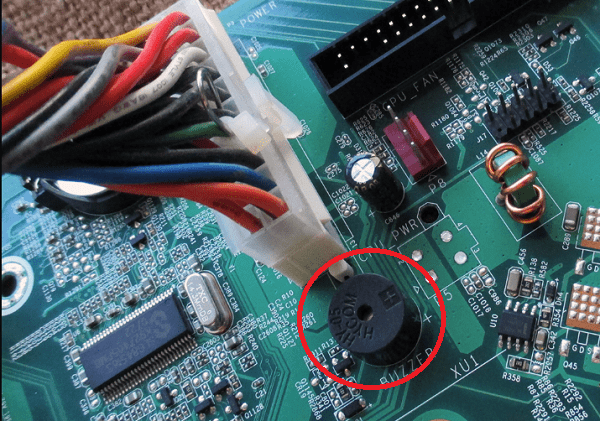
Диагностика сетевого кабеля и кнопки включения питания на системном блоке ПК
 Кнопка включения питания ПК. daraz.com.bd
Кнопка включения питания ПК. daraz.com.bd
Объединил два последних пункта поиска проблем при включении так как их диагностика доступна каждому.
Решение. В случае с сетевым кабелем необходимо найти другой такой же и подключить вместо старого. Кабели такого формата используются в мониторах, принтерах, блоках питания ноутбука.
Проверить кнопку включения питания на системном блоке можно 2-мя способами:
- Вручную замкнуть контакты включения на материнской плате и сделать выводы соответствующие.
- Перекинуть кнопку Reset (жёсткая перезагрузка) и кнопку Power (включения) местами и попробовать запускать ПК с помощью кнопки Reset.
Что мы имеем ввиду, когда говорим, что компьютер не включается

Когда кто-то говорит, что у него не включается компьютер, знайте, что под этой жалобой владелец может подразумевать следующее:
- ПК действительно не включается: реакция на нажатие нажатие кнопки питания отсутствует полностью.
- ПК включается, но не до конца: иногда это ограничивается включением индикаторов на системном блоке и клавиатуре, иногда — звуками системного динамика, иногда при нажатии кнопки питания начинают работать вентиляторы, а дальше ничего не происходит. Общая деталь одна — экран остается черным.
- ПК включается и сразу выключается или уходит в бесконечную перезагрузку до появления картинки на экране.
- ПК включается и работает, но на нем не запускается операционная система.
Первые 3 ситуации имеют аппаратное происхождение, то есть связаны с неисправностью или некорректным подключением оборудования. Последняя — чаще всего вызвана ошибками операционной системы, возникшими, например, из-за неудачного обновления Windows 7 до Windows 10, а также сбоями драйверов устройств. В случае с драйверами запуск Windows обычно прерывается синим экраном смерти — BSOD.
В более редких случаях невозможность загрузки ОС тоже связана с проблемами железа — как правило, оперативной памяти или жесткого диска.















































