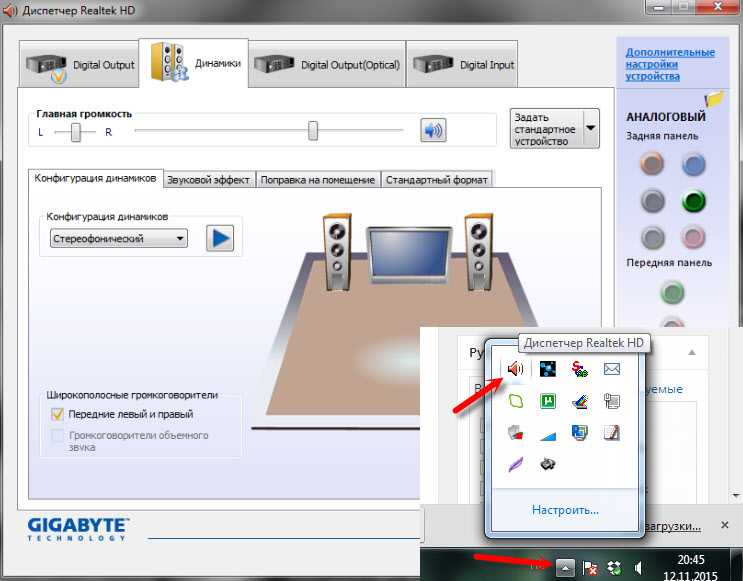Состояние звуковой карты
Частично проверка звуковой карты уже упоминалась в предыдущих пунктах. Первоначально стоит подумать, насколько старым является устройство и возможен ли вариант его выхода из строя. Если плата достаточно новая – это также не является гарантией ее работоспособности.
Проверяем ее работу:
нажимаем Win+R и в строке вводим «devmgmt.msc»;
открываем «Звуковые, игровые и видеоустройства» и находим свою плату;
кликаем на ее название и с помощью правой клавиши мыши выбираем «Свойства»;
обращаем внимание на пункт «Состояние устройства»;
при каких-либо неполадках тут будет находиться соответствующее сообщение, сигнализирующее о необходимости вмешательства.
Проверка службы управления звуком
Отдельно стоит рассказать о Windows Audio, или Службе управления звуком. Она не появилась в списке причин, почему ноутбук перестал воспроизводит аудио, поскольку является составляющей большинства из них.
Служба управления звуком редко бывает отключена, но определение «редко» обладает своими исключениями, а значит, особенно если другие варианты не помогли, ее следует проверить.
В Windows 7 для того, чтобы проверить включена ли Windows Audio, необходимо:
- зайти в “Администрирование” с помощью “Панели управления” (меню Пуск);
- перейти на вкладку “Службы” и найти необходимую Службу управления звуком;
- если служба отключена, следует выбрать автоматический запуск и сохранить параметры.
Windows 8 в этих параметрах мало отличается от своего предшественника, однако таит в себе одновременно помощника и несколько подводных камней. Почему не работает звук на ноутбуке Windows 8? И почему разобраться с проблемой в этой операционной системе будет одновременно проще и сложнее?
Прежде всего, «восьмерка» заблаговременно предупредит об отключении Службы аудио с помощью ошибки 1068, так что гадать, повинна ли Windows Audio в произошедшем, не придется. Подводные же камни состоят в том, что Служба управление звуков зависит сразу от трех других служб, следовательно, отключение хотя бы одной из них неизбежно приведет к проблемам.
Ответственны за звук:
- Планировщик классов мультимедиа;
- Средство построения конечных точек Windows Audio;
- Удалённый вызов процедур (RPC).
Что делать, если нет звука
На передней панели
Алгоритм действий:
- Проверить подключение передней панели к материнской плате.
- Обновить драйвер.
- Изменить настройки в БИОС (BIOS Setup > FRONT PANEL TYPE > выбираем AC97).
- Изменить параметры разъема:
- заходим в Диспетчер Realtek HD (или просто HD) и ставим галочку в параметрах разъема;
- заходим в «Устройства воспроизведения», выбираем нужное из списка и открываем «Свойства»;
- во вкладке общее выбираем нужный разъем.
После обновления драйверов
Зайдите в настройки аудиокарты, раздел «Драйвер», нажмите на «Откатить». Система восстановит предыдущую рабочую версию. Данный способ поможет вернуть звук.
В наушниках/колонках
Данная проблема может быть связана с несколькими причинами:
- Настройки воспроизведения. Необходимо установить нужный источник вывода (устройство по умолчанию) в «Устройствах воспроизведения».
- Выбор панели вывода звука (передняя или задняя). Выше мы давали ответ, как выбрать переднюю панель. На ноутбуке такая проблема обычно не встречается, так как имеется только одна панель.
- Неисправный кабель наушников/колонок. Проверьте, действительно ли девайс подключен. Если с программной точки зрения все в порядке, скорее всего повреждены именно шнуры.
Компьютер пишет — динамики не подключены
Необходимо убедиться, что динамики правильно подсоединены к ПК и розетке (источнику питания). Устройства воспроизведения отключены полностью. Значок звука при наведении будет выдавать «Наушники или динамики не подключены». Необходимо их включить, следуя инструкции в разделе «Устройства воспроизведения».
После переустановки виндовс
Пользователь может столкнуться с отсутствием воспроизведения аудио после переустановки Windows 7 Ultimate. Необходимо выполнить следующее:
- Обновить драйвер звуковой карты. По руководству выше открываем параметры нужной карты. Во вкладке «Драйвер» жмем «Обновить». ПК предлагает вариант автоматического или ручного поиска. Если вы не уверены в своих силах, то предпочтительнее первый вариант.
- Переустановить драйвер. В разделе «Звуковые, видео и игровые контроллеры» щелкните правой кнопкой мыши на своем аудиоустройстве и выберите «Удалить». Перезагрузите комп. Windows автоматически переустановит аудио-драйвер.
Проверка наушников, подключения и аудио выхода на ПК
Есть несколько моментов, которые нужно обязательно проверить в первую очередь.
- Проверьте свои наушники на другом устройстве. Наверняка у вас в доме найдется мобильный телефон, планшет, ноутбук, другой компьютер, или даже телевизор. Нам нужно убедится в том, что наушники рабочие.
Если не работают – то скорее всего наушники сломаны. Если работают – ищем причину в компьютере. -
Очень часто на наушниках (на проводе) есть специальный пульт, на котором можно регулировать громкость. Проверьте, может громкость там полностью скручена, поэтому нет звука.
- Убедитесь, что вы правильно подключили наушники. Если нет звука при подключении к выходу на передней панели компьютера, то попробуйте подключить их к выходу на задней панели. Вместо колонок. Обычно, этот аудио выход покрашен в зеленый (салатовый) цвет.
Если при подключении к задней панели звук есть, а от передней – нет, значит нужно проверят, подключен ли передний выход на наушники внутри системного блока. Об этом ниже в статье. - Возможно, на компьютере просто громкость полностью поубавлена, поэтому нет звука из наушников. Проверьте это, нажав на иконку звука в трее Windows (в правом нижнем углу). И в приложении, через которое воспроизводится звук. Это может быть какой-то проигрыватель, браузер, игры и т. д. Там могут быть свои настройки громкости.
У многих компьютер не видит наушники только при подключении к передней панели (так намного удобнее). Проблема может быть в том, что этот выход просто не подключен к материнской плате. Можете проверить. Но придется открывать системный блок.
Сначала рекомендую проверить все ли в прядке с настройками звука и драйверами в самой Windows. Подробнее об этом на примере Windows 10 и Windows 7 читайте ниже в этой статье. А уже после этого вскрывать системный блок.
Аудиопараметри
Далее переходим к аудиопараметрам:
- кликаем по значку громкости и с помощью правой клавиши мыши выбираем «Устройства воспроизведения»;
- проверяем, какое устройство воспроизводит звук по умолчанию (им могут оказаться не колонки, а, например, HDMI выход, если вы до этого подключали к ПК телевизор);
-
если по умолчанию все же указаны динамики, то выбираем их в списке и нажимаем «Свойства»;
- просматриваем все опции, в которых может крыться проблема – уровень звука, разнообразные эффекты (их лучше отключить до тех пор, пока неполадка не будет устранена);
- если на компьютере установлена программа для настроек функций звуковой платы, то откройте ее и проверьте, включен ли звук, возможен такой вариант, что вместо обычных колонок там активен оптический выход.
Не работают клавиши звука
Что делать, если клавиши звука перестали работать? Справиться с этой неприятностью можно самостоятельно. На ноутбуках звуком (а также яркостью экрана и включением беспроводного соединения) «заведует» клавиша FN. Если по какой причине она перестала работать – помочь может только переустановка драйвера либо специальный софт.

Фото: клавиша FN
Рассмотрим этот процесс поэтапно:
- переходим на сайт производителя и находим свою модель ноутбука (или же модель той же серии);
- находим раздел поддержки и просматриваем доступные для скачивания утилиты;
- например, для ноутбуков Asus подобная программа называется «ATK»;
- кликаем на это название, выбираем свою версию операционной системы и скачиваем файл;
- разархивируем его и начинаем установку;
- после окончания проверяем работоспособность FN.
Мы рассмотрели наиболее частые причины того, почему на ноутбуках не работает звук. Следуя нашим простым инструкциям, вы можете самостоятельно справиться с возникшими неполадками. Если вы столкнулись со случаем, не вписывающимся ни в одну из рассмотренных нами категорий – напишите об этом, используя форму комментария.
Используется неправильное устройство воспроизведения
Если в устройствах воспроизведения выставлено неправильное устройство, то звука на компьютере не будет. В звуковой карте имеются разные разъемы. Самые обычные колонки подключаются в зеленый разъем линейного входа. Если произошел какой-то сбой или кто-то напортачил за компьютером, то возможно используется неправильное устройство воспроизведения и не будет лишним проверить этот пункт.
Нажимаем правой клавишей мыши по значку громкости и выбираем Устройства воспроизведения.
Далее нужно выбрать подходящее устройство и нажать кнопку По умолчанию, затем OK. Обычно для воспроизведения звука используется пункт Динамики.

Почему не работают динамики на ноутбуке
Причин, по которым вдруг перестали воспроизводить звук динамики на ноутбуке, может быть несколько:
- Сбились настройки регулятора громкости;
- Отсутствие нужного драйвера;
- Не отрегулированы настройки аудиоустройств;
- Выход динамиков из строя и так далее.
Настройки регуляторов громкости
В первую очередь, следует проверить как установлены регуляторы громкости на вашем устройстве. Внизу экрана, на панели задач, есть один из таких регуляторов. Нажмите на значок динамика, отрегулируйте громкость. Посмотрите на динамики, указанные по умолчанию.
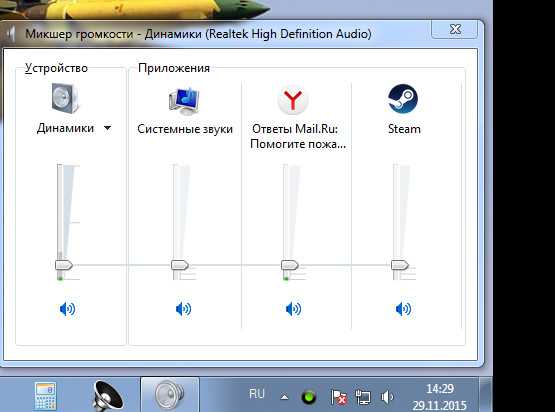
В разных ноутбуках есть различные кнопки для регулировки звука. Например — Fn+(F10 или F11 или F12). А на некоторых, вместо значений указанных в скобке, может быть стрелочка вверх. Посмотрите в инструкции пользователя, какие кнопки на вашем устройстве отвечают за регулировку громкости.
Драйвер
Возможно, что на ноутбуке отсутствуют звуковые драйвера для внутренних динамиков.
Проверьте их наличие, пройдя по пути:
- Панель управления.
- Система.
- Оборудование.
- Диспетчер устройств.
- Звуковые, видео и игровые устройства.
Настройки
Если у вас не работают динамики на ноутбуке, а наушники работают, то может быть проблема в настройках. Вполне возможно, что в настройке по умолчанию указаны наушники, а динамики отключены. Проверьте это предположение, там же, где вы проверяли драйвера. То есть, в диспетчере устройств, в звуковых настройках.

Клик по динамикам и определить по умолчанию. Проверить звук через динамики. Если проблема осталась, то можно найти причину при помощи утилиты для в проведения диагностики — DxDiag. Или при помощи получения сведений о системе, через — msinfo32.
Для того, чтобы найти и запустить утилиту DxDiag, введите её название в поиск на компьютере и нажмите — выполнить команду. Поиск находится там, где расположен значок лупы.
Благодаря этим средствам вы сможете узнать, что в системе не функционирует.
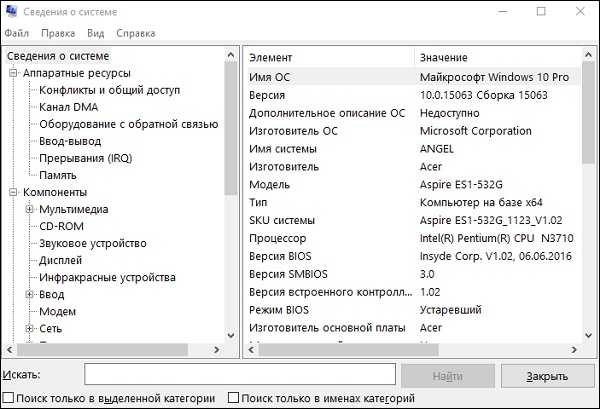
Заключение
Я думаю, что если динамики не вышли из строя, то с помощью перечисленных выше способов вы найдёте проблему с воспроизведением звука. А вот когда это чисто техническая проблема. Решить такую проблему можно путём замены встроенных динамиков.
Полезные статьи на блоге:
Как записать музыку на диск в машину;
Как слушать музыку на Айфоне без Интернета;
Сделать презентацию с музыкой и фотографиями, пошаговая инструкция;
Как вставить музыку в презентацию powerpoint 2010 на все слайды;
Как слушать музыку в ВК не заходя в него.
Не работают наушники при подключении к передней панели компьютера
Хорошо бы убедится, что этот специальный выход на наушники, который можно обнаружить где-то на лицевой, или верхней панели системного блока вообще подключен к материнской плате, и подключен правильно. Не редко, еще в процессе сборки, или какого-то ремонта, эти выходы просто не подключают, или подключают неправильно.
Покажу на примере своего компьютера. За вывод звука (и микрофона) на переднюю панель отвечает вот такой штекер с надписью Audio:

У меня он подключается в порт, который подписан как JAUD1.

Вот так:

Проверил еще на новом компьютере с современной материнской платой. Там практически все так же. Разъем называется JAUD1, только на штекере написано HD Audio.
Еще немного информации по этой теме можно найти в статье подключение разъемов передней панели компьютера.
Причины, по которым отсутствует звук
Прежде всего, ноутбук может перестать воспроизводить какую-либо информацию:
- после переустановки Windows;
- и совершенно внезапно.
Второй пункт вызывает достаточное количество сомнений, но и он решаем и, в конце концов, объясним. По сути, ничего «внезапного» априори не бывает. А значит, логично выявить еще подпункты для выяснения причин.
- Причина 1. Простая. Выключенная громкость на гаджете;
- Причина 2. Усложненная. Звуковыводящее устройство не обозначено устройством как основное;
- Причина 3. Функциональная. Неустановленные аудиокодеки;
- Причина 4. Принципиальная. Отсутствие или неправильная работа драйверов звуковых устройств;
- Причина 5. Конфликтная. «Соперничество» одних драйверов с другими;
- Причина 6. Встроенная. Отключенная звуковая карта в настройках BIOS;
- Причина 7. Комплексная. Неработоспособность звуковыводящего устройства. Это могут быть колонки, наушники или сама звуковая карта.
Кроме того, стоит добавить, что отсутствие драйверов – это самая распространенная причина как раз таки после переустановки Windows.
Устраняем причины
И хотя громоздкий список обладает способностью внушать страх и ужас перед непоправимой поломкой, ему противостоит иной – славный список устранения вышеупомянутых причин.
Итак:
- Решение 1. Простое, как и сама причина. Клавиш увеличения громкости еще никто не отменял, что означает только одно: чем выше громкость – тем ближе спасение;
- Решение 2. Дело, в общем то, за малым, но усилие понадобится. Необходимо зайти в раздел «Звук» Панели управления и обозначить нужное устройство, как основное, и прелести чудесных звуков снова начнут радовать слух;
- Решение 3. Кодеки, точнее их отсутствие, ответственные за проблему, легко и просто находятся в интернете. Их функционал должен удовлетворять необходимым требованием – то есть, поддерживать самые популярные форматы. Для установки кодеков запускается файл .exe;
- Решение 4. Наличие драйверов проверяется с помощью меню Диспечер устройств на Панели управления. Если необходимых не нашлось – их, подобно кодекам, можно скачать из интернета. Однако установка драйверов производится несколько иным способом: опять же, в меню Диспечер устройств следует выбрать необходимое (предполагаемо нерабочее) устройство и выбрать к контекстном меню Свойства – Драйвер – Обновить. Кнопка Обзор предполагает выбор папки, в которой находится драйвер. Примечание: Драйвер должен соответствовать модели устройства.
- Решение 5. Драйвера способны доставить проблемы даже при своем наличии. Даже если они верны. Все происходит из-за их конфликта с драйверами других устройств, то есть, несовместимости. Это проблема обычно решается простым обновлением установленных версий.
- Решение 6. Итак, поиграем с настройками BIOS, зайти в которые, кстати, довольно легко. Перезагружаем ноутбук и при его включении жмем F2 (в зависимости от модели девайса альтернативной клавишей может быть F4 или Del). Находим вкладку Integrated и проверяем настройки звуковой карты. Выключена? Включаем Enter`ом и сохраняем F10. Дело сделано.
- Решение 7. Что ж, оно будет куда сложнее. По существу, самостоятельно при таком раскладе ситуации уже ничего не сделать. Но поможет сервис, в который и следует отнести гаджет.
Что еще можно предпринять
Если же вышеперечисленные меры не помогли, и звука по-прежнему нет, попробуйте просто перезагрузить компьютер. Нередко именно это простое решение действительно устраняет проблему со звуком, и именно после перезагрузки все начинает работать так, как должно.
Когда перезагрузка ОС уже испробована и не принесла результатов, вы можете восстановить систему, используя контрольную точку. Для этого стоит сделать следующее: зайдите в меню «пуск»
: «Все программы»
— «Стандартные»
— «Служебные»
. Выберите «Восстановление системы»
, нажмите «Далее»
. В появившемся списке точек восстановления необходимо выбрать ту, дата и время создания которой входят в тот временной промежуток, когда звук на ПК или ноутбуке работал нормально.
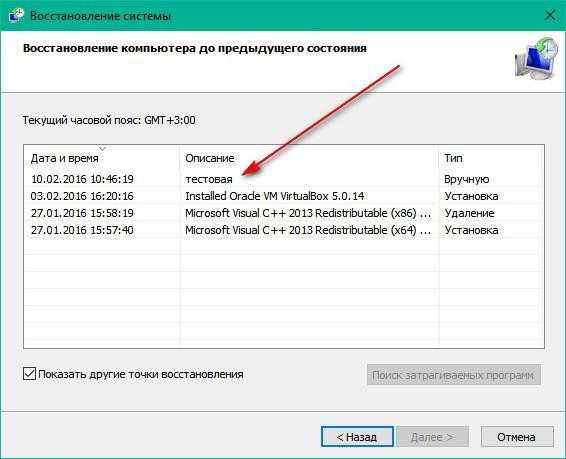 Запустите восстановление. Иногда данное решение для виндовс действительно помогает, и звук больше не пропадает.
Запустите восстановление. Иногда данное решение для виндовс действительно помогает, и звук больше не пропадает.
Самой крайней мерой является переустановка Windows.
Но если даже это не помогло, то проблема кроется не на программном уровне, а на аппаратном: звуковая карта или динамики работают неправильно.
Если пропал звук на Виндовс 7, есть вероятность, что сбиты настройки звуковой карты. Вы можете переключить колонки или динамики в другое гнездо, тогда, возможно, звук появится. Для того, чтобы протестировать звуковую карту, подключите её к другому компьютеру. Если это не даст результата, и звук не начнет работать, значит, звуковая карта неисправна, и её необходимо починить в сервисном центре или заменить. В случае, если звуковая карта сгорела, её нужно однозначно заменить, ремонт здесь уже не поможет.
Если звука на персональном компьютере или ноутбуке нет, или он периодически пропадает, проблема может заключаться в том, что звуковое оборудование работает неправильно. Это могут быть динамики, колонки или наушники. Попробуйте подсоединить к компьютеру другое оборудование, возможно, именно это решит проблему.
Вы захотели поиграть в игры на Вашем компьютере, или просто послушать музыку, и тут вдруг обнаружилось, что нет звука? Не расстраивайтесь! Прочитайте наши советы по решению данной проблемы, и они Вам, несомненно, помогут.
Если Выобнаружили, что звук не работает, то первым делом проверьте колонки компьютера. Находится ли питание на колонках во включенном режиме,и вообще подключили ли Вы их к системному блоку. Колонки нужно подключать к определенному разъему, находящемуся на системном блоке, обычно он зеленого цвета. Подключите колонки к какому-нибудь другому системному блоку, или к магнитофону, или иному устройству, которое поддерживает подключение данных колонок, и тогда Вы поймете, работает ли на них звук. Обычно к колонкам должны быть предоставлены специальные драйвера, которые нужно установить на каждом компьютере — проверьте, есть ли такие драйвера у Вас. Ведь, если у Вас отсутствуют драйвера для колонок, то и звук может из-за этого не работать. Еще одна причина, из-за чего не работает звук, это неисправность аудио драйверов или вообще их отсутствие. Для решения этой проблемы Вам нужно всего на всего установить заново аудио драйвера. Вы не знаете, есть ли на Вашем компьютере аудио драйвера? Это очень просто определить: нужно нажать на кнопку «Пуск» и затем выбрать «Панель управления», далее выбрать функцию «Звук, речь, аудиоустройства». Затем у Вас появится окно, нажмите вкладку «Оборудование» и теперь выполните необходимую диагностику всех имеющиеся в наличии, аудио устройств.
Если Вам не помог ни один из вышеперечисленных советов, и у Вас как раньше отсутствует звук, то наверно проблема состоит в самой звуковой карте. Для решения этой проблемы Вам нужно отремонтировать аудио карту или просто купить новую карту. Если Вы сомневаетесь в том, что сможете сами заменить аудио карту, то лучше обратитесь к специалистам, работающим в сервисном центре. А может у Вас звук отсутствует лишь на нескольких аудио файлах? Значит у Вас на системном блоке установлена всего лишь часть кодеков, а не все. В этом случае обязательно нужно установить все кодеки. А еще не будет лишним, если Вы скачаете новую версию аудио плеера, он поставляется вместе с кодеками.
В общем, если Вы хотите, чтобы у Вас на компьютере работал звук, то идите за помощью к профессионалам с высокой квалификацией, то есть в сервисный центр. Они всегда рады Вам и сделают все, чтобы у Вас в Вашем компьютере работал звук.
Настройка наушников в Windows 7
Отличий от Windows 10 в этом случае не много. Если не удается переключить вывод звука (как показано ниже), и Windows 7 не видит наушники, то нужно загружать и устанавливать драйвер вместе с программой для управления устройствами вывода звука с компьютера.
Но сначала зайдите в «Устройства воспроизведения».
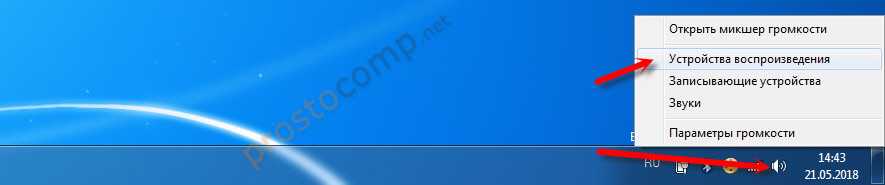
И если там есть наушники, то установите их по умолчанию. Как на скриншоте ниже.

Или посмотрите, есть ли у вас в трее еще одна иконка, которая отвечает за настройки звука. Там должен быть «Диспетчер Realtek HD», или что-то типа этого.
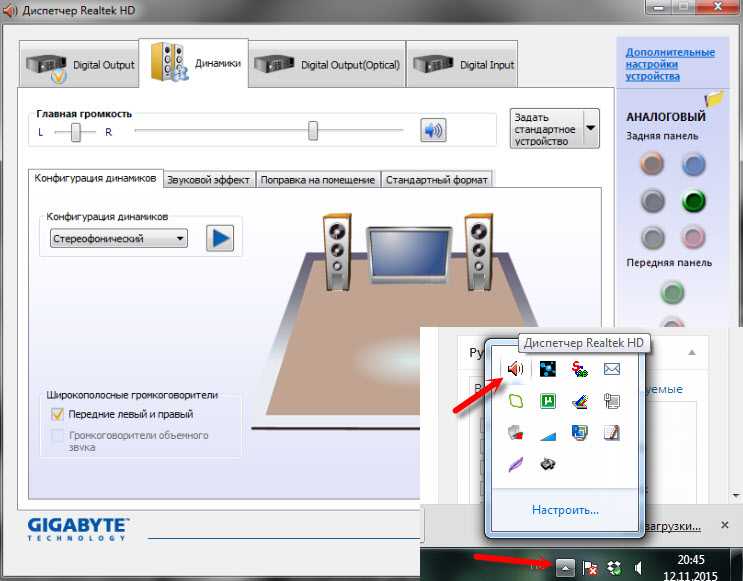
Открываем его и смотрим настройки по выходам на передней и задней панели. Возможно, там можно переключится на наушники.
Если не получается, то нужно установить драйвер и утилиту. Об этом дальше в статье.
Драйвер на звук (наушники): поиск и установка
Лучшее решение, это скачать необходимый драйвер с сайта производителя материнской платы, которая установлена в вашем компьютере.
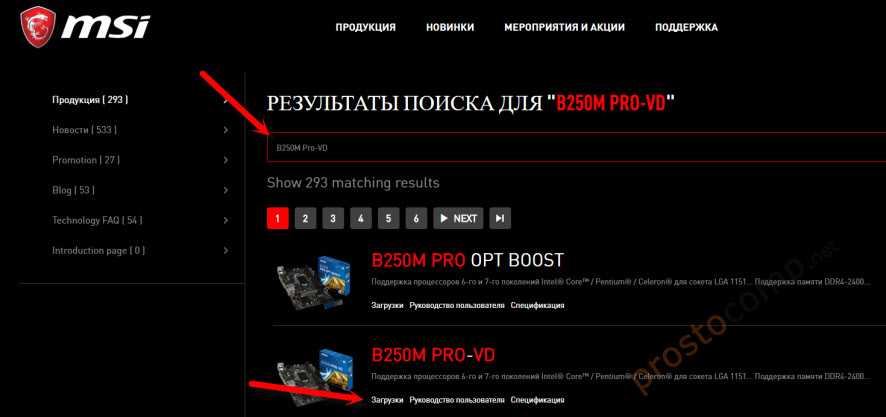
И загружаем Audio Drivers. В моем случае это Realtek High Definition Audio Driver.
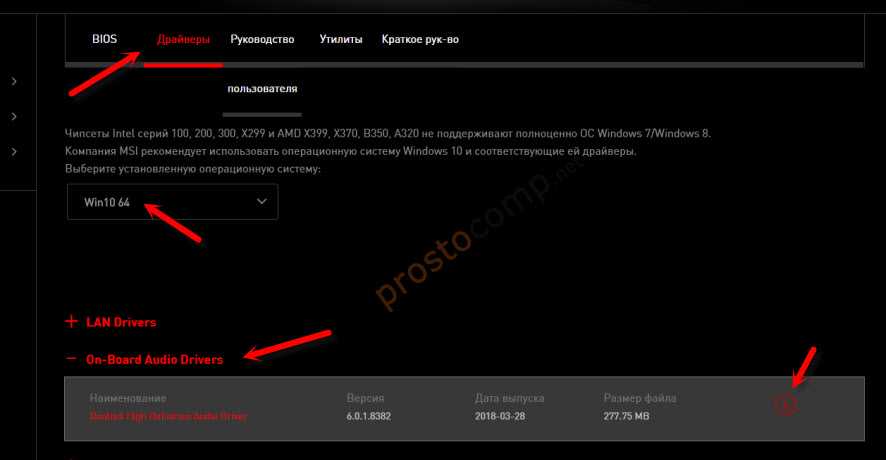
Сохраняем установочный файл, или архив на компьютер. Затем открываем архив и запускаем установку. Обычно это файл setup.exe. После установки и перезагрузки ПК должна появится программа для управления устройствами воспроизведения. Ну и наушники должны заработать.
Если вы не знаете какая у вас материнская плата, или не можете найти нужный драйвер, то попробуйте скачать и установить «High Definition Audio Codecs» с официального сайта Realtek: http://www.realtek.com/downloads/
Выводы
Я старался максимально подробная разобраться в этой проблеме. Проверял все на своих компьютерах и наушниках. Единственное, что у меня нет именно стационарного компьютера, который работал бы на Windows 7. Поэтому, там не удалось установить диспетчер звука для проверки.
Чаще всего компьютер не видит наушники именно из-за настроек, или отсутствия фирменной программы для управления звуком. Которую нужно загружать для своей материнской платы, или звуковой карты (если она у вас отдельно установлена). Ну и при условии, что наушники работают с другими устройствами. Ведь может быть и аппаратная поломка.
Причины отсутствия
В системе Windows 7 звук может исчезать по нескольким причинам:
- настройка или отключение регуляторов громкости;
- устройство не подключено или не установлено «Устройством по умолчанию»;
- сбой настроек в БИОС;
- проблемы с аудиокартой;
- проблемы с драйверами;
- неполадки с кабелями.
Регуляторы громкости
В первую очередь стоит проверить регуляторы. Находятся они на панели задач, обычно в правом нижнем углу экрана, рядом с датой и временем. В активном состоянии значок звука выглядит как динамик с отходящими от него звуковыми волнами.
Возможно 2 варианта:
- Звук отключен. Рядом со значком динамика находится перечеркнутый красный круг.
- Регулятор выставлен на минимальное значение, и динамик в таком случае будет без волн.
Для решения проблемы:
- Нажмите на значок и в появившемся окне регуляторов установите уровень громкости на более высокий, переместив ползунок вверх по шкале. Если звук отключен, то кликните на кнопку под регулятором «Включить звук».
- Можно дополнительно проверить регуляцию громкости на отдельных приложениях, например, в браузере. Для этого после нажатия на значок динамика выберите «Микшер». Откроется окно с отдельными регуляторами, может быть отключен какой-то из них. Выполните вышеперечисленные шаги.
Устройства воспроизведения
Часто к компьютеру подключены несколько девайсов, которые могут воспроизвести звук. Например, колонки и наушники. И если вывод настроен через наушники, то колонки будут молчать. Либо по каким-либо причинам все аудиоустройства были отключены.
Пошаговая инструкция:
- Через кнопку «Пуск» зайдите в «Панель управления».
- Выберите раздел «Оборудование и звук», а далее — «Звук».
- Либо нажимаем на уже известный значок справа внизу экрана, выбираем выделенную строку.
- Открывается окно настройки различных параметров. Во вкладке «Воспроизведение» проверяем подключение нужного девайса. Рядом с ним должны располагаться зеленая галочка и надпись: «Устройство по умолчанию». Если они отсутствуют, то иконка выглядит серой, а надпись меняется на «Отключено».
- В таком случае нажимаем на устройство правой кнопкой мыши и кликаем «Включить» или «Использовать по умолчанию».
- Если в списке нет нужных динамиков, нажмите в любом месте окна также правой кнопкой мыши и выберите «Показать отключенные устройства». Повторите действия по подключению.
- Готово. Проверяем.
Настройки в BIOS
Звук может пропасть, т.к. заводские настройки BIOS сбились, и аудиокарта, включенная по умолчанию, отключена. Для исправления ситуации необходимо войти в БИОС:
- У компьютеров разных компаний способы сделать это отличаются. Обратитесь к руководству компьютера, чтобы узнать, что подойдет в вашем случае. Обычно это удержание определенной клавиши (Del, F9, F12) в процессе запуска.
- После запуска БИОС выбираем «BIOS Setup». В новом окне с помощью стрелок на клавиатуре выделяем звуковую карту, нажимаем на клавишу Ввод и выбираем «Enabled».
- Опять жмем Ввод. Сохраняем настройки. Перезагружаем ПК.
Аудиокарта
Подтверждение правильности установки аудиокарты — это один из важных шагов по устранению неполадок:
- В Панели управления зайдите в раздел «Система и безопасность».
- Нажмите «Диспетчер устройств» под категорией «Система» и введите пароль администратора, если будет предложено.
- В новом окне дважды щелкните «Звуковые, видео и игровые контроллеры». Убедитесь, что в списке есть звуковая карта. На изображении выделен пример – AMD High Definition Audio Device.
- Если не видите звуковую карту, обратитесь к руководству пользователя ПК за инструкциями по переустановке. Двойным кликом можно открыть окно дополнительной информации и посмотреть состояние устройства.
- Оно может быть отключено — тогда рядом с его иконкой будет находиться стрелочка вниз.
- Выберите вкладку «Драйвер». Здесь можно запустить карту, нажав на соответствующую кнопку.
К сведению! Не помешает проверить запыленность и чистоту контактов.
Кабели
Если компьютер пишет сообщение, что «Динамики не подключены», то нужно проверить все кабели. Убедитесь, что они подключены правильно, и динамики получают питание:
- Попробуйте включить динамики на другом компьютере и проверить их функциональность. Возможно проблема именно в кабеле, соединяющем ПК и периферийное устройство вывода звука (это может быть также соединение компьютера и телевизора через hdmi).
- Если звук также будет отсутствовать, то заменяем/чиним кабель.
Другие проблемы
Если вы до сих пор не разрешили вопрос, то ознакомьтесь с другими менее частыми “источниками” проблем со звуком:
- У вас могут отсутствовать кодеки на персональном компьютере. Попробуйте скачать и установить “K-Lite Codec Pack”. В комплекте с кодеками вы получите еще и исправный проигрыватель.
- Неправильная настройка BIOS. Попробуйте перезагрузить ПК и во время включения нажать F2 или Del. Перед вами откроется BIOS-меню, в котором необходимо разыскать вкладку “Оборудование” (название вкладок зависит от версии BIOS) и включить звуковую карту, если она не была включена. Сохраните настройки и запустите Windows.
- Вирусные файлы или вредоносное программное обеспечение. Бывает, что вирус мешает насладиться любимой музыкой. Решение тут довольно простое — необходимо воспользоваться любой антивирусной программой.
Рекомендации
Не используйте компьютер в условиях сильных электрических помех и электромагнитных полей. Значительные наводки от силовых и высоковольтных электропроводов могут повредить отдельные чипы или даже вывести из строя жизненно важные узлы – вроде процессора и оперативной памяти. Без них ПК вообще не запустится.
Не забывайте, что ПК – довольно хрупкое изделие. Если на него (особенно во время работы) упадёт стопка книг с полки либо он свалится со стола, не исключено, что его «электронная начинка» частично выйдет из строя.
Старайтесь всегда использовать источник бесперебойного питания. Идеальное решение – ноутбук, в котором всегда есть встроенная батарея. Резкие отключения электричества не только повредят встроенный накопитель данных, но и отрицательно скажутся на работе видео- и звуковой карт.


Некоторые радиолюбители подают на микрофонный вход звуковой карты высокочастотные токи до десятков килогерц. При помощи виртуального осциллографа они проводят электротехнические измерения аналоговых и цифровых сигналов. Подача отдельного напряжения на вход микрофона приводит к тому, что некоторое время звуковая карта не распознаёт подключённый микрофон. Входное напряжение более 5 вольт способно повредить предварительный усилительный каскад звуковой карты, отчего микрофон перестанет работать.
Подключение слишком мощных колонок без специального усилителя приведёт к тому, что выйдет из строя оконечный каскад, – его мощность достигает всего нескольких сотен милливатт, чего достаточно для работы пары портативных колонок или наушников.
Не перепутайте разъёмы для микрофона и для наушников. Первый имеет сопротивление в несколько килоом, второй – не более 32 Ом. Наушники не выдерживают постоянного питания, которое всё время подаётся на микрофон, – микрофонный вход либо спалит их, либо выйдет из строя. Сам микрофон звук воспроизвести не способен – в гнезде для наушников он бесполезен.
О том, почему не работают колонки на компьютере, смотрите в следующем видео.
Неисправные динамики
Если проблема не была исправлена, то возможно все дело в физической неисправности наушников или динамиков.
Бывает так, что провода рвутся внутри, а внешне это незаметно. Тут поможет только способ подсоединения наушников к другому устройству: к смартфону или еще одному ноутбуку. Если они не будут работать на втором гаджете, то проблема заключается в физическом разрыве проводов.
Еще одна физическая причина неработающих устройств может скрываться в разъеме для наушников. Многие пользователи не обращают внимания на отличие между гарнитурными разъемами и классическими. Они заключаются в следующем:

- Классические разъемы поддерживают классические аудиовыходы. На ноутбуке располагаются в виде двух гнезд: одно — для микрофона и другое — для наушников. Конец провода для подключения к разъему состоит из двух штеккеров по три контакта на каждом.
- Гарнитурный разъем состоит из одного гнезда на ноутбуке, в который подключаются соединенные в один штеккер микрофон и «уши». Концевик штеккера имеет четыре контакта.
Возможно динамики
Одной из основных причин пропажи звука может быть неработоспособность динамиков – перегиб или залом шнура, подключение к неверному входу.
В данном случае поступаем следующим образом:
- проверяем шнуры по всей длине, чтобы убедиться в их целостности;
-
убеждаемся, что колонки подключены правильно: звуковая карта имеет несколько выходов, розовым цветом обычно выделен разъем для микрофона, зеленым – для колонок.
Не забываем проверить и то, подключены ли динамики. Об этом обычно свидетельствует светодиод, расположенный на их передней панели. Проверяем звук, увеличив его до максимума (при этом в колонках должно появиться характерной шипение).
Переустановка системы
Переустановка системы, это крайняя мера на которую нужно идти. Не зря про нее мы пишем в конце статьи.
Если вы решились на этот крайний шаг, то при установке новых драйверов на компьютер, начните со звуковых.
Как правило, драйвера на системную плату ставятся первыми и если звуковая карта интегрированная, то звук должен появиться.
Если нет, то значит нужно установить дополнительный пакет драйверов для звука, который должен быть в комплекте.
Затем ставятся другие драйвера и после каждого этапа их установки проверяется звук.
Так мы найдем с каким из устройств происходит конфликт.
Если конфликт имеет место, то нужно заменить старые версии драйверов на новые, а также найти те версии, которые буду стабильно работать на вашей операционной системе.
Так же не забудьте, что придется установить необходимые программы для работы компьютера.
Самые простые способы восстановления
Если звук исчез только что, то следует перезагрузить компьютер. Бывает, что неполадки со звуком – следствие случайного сбоя. При сохранении проблемы убедиться, что включен и не выведен в крайнее положение выключатель колонок динамика. Затем визуально проверить надежность подключения штекера колонок (или наушников) к соответствующему (зеленому) гнезду компьютера. Плохой контакт с гнездом может также привести к хрипению звука. Работоспособность самих динамиков можно проверить подключением к другому источнику звука – плееру, смартфону, другому компьютеру.
Во всей линейке использующихся версий операционной системы – Windows 7/8/10, как и в устаревшей Windows XP, имеется универсальный инструмент – «Восстановление системы». Он позволяет возвратить компьютер к работоспособному состоянию. Если звук был нормальным, например, день или неделю назад, то можно «прокрутить часы назад» и вернуться к этому состоянию. Приводимый ниже скриншот с изображением последовательно открываемых окон поясняет алгори -> «Система» -> «Защита системы» -> «Восстановление» -> выбор точки восстановления -> «Далее»). После автоматической перезагрузки компьютера звук должен восстановиться.
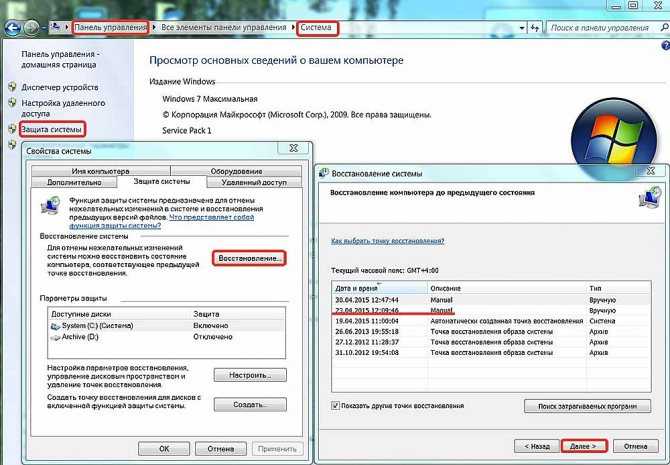
















![Почему нет звука на компьютере [решение]](http://uk-parkovaya.ru/wp-content/uploads/7/7/a/77a9b6b7eeba2427056b1ad21eb2cfb4.png)









![Почему нет звука на компьютере [решение]](http://uk-parkovaya.ru/wp-content/uploads/e/1/5/e15e1606c1460384db7c69c5fa4be1ce.png)