НАСТРОЙКИ И КОНФИГУРАЦИИ
Две-три случайно поставленные отметки возле неизвестных опций могут ухудшить качество звучания.Шипение в наушниках появляется при запущенном PCBeepи линейном входе. Остальные функции, в зависимости от настроек компа также могут повлиять на громкость и качество.
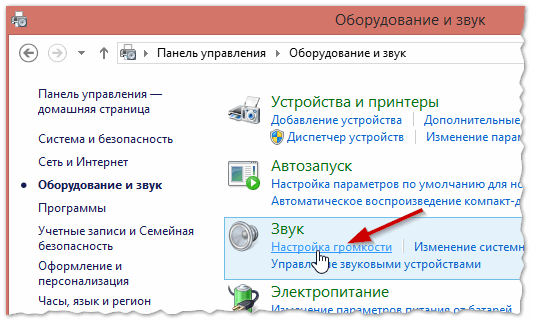
рис.1. Заходим в меню «Панель управления», выбираем иконку «Оборудование и звук» после чего клацаем на функцию «Настройка громкости»
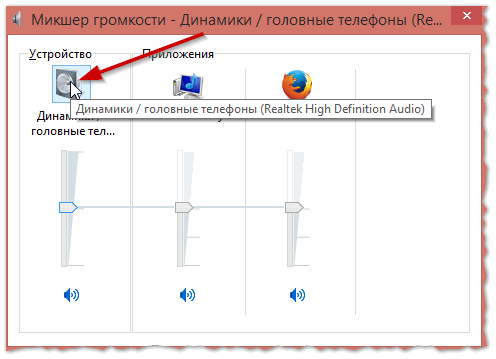
рис.2. На втором этапе работ нажимаем ЛКМ на значке «Динамики и головные телефоны»
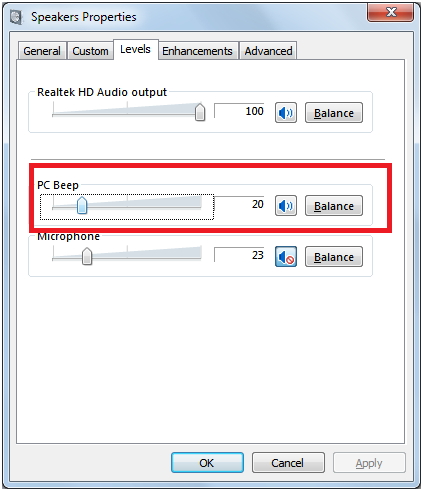
рис.3. В меню «Уровни» есть настройки PcBeep, компакт-диск и т.д
Все эти функции переводим в значение 0, сохраняем конфигурации и проверяем, решило ли это проблему.
В отдельных ситуациях такие простые манипуляции действительно улучшают качество воспроизводства.
Проблемы со звуком из-за неправильных драйверов
Операционная система Windows 10 автоматически устанавливает оптимальные (по ее версии) драйвера при первом запуске системы. Однако, в ряде случаев, с такими драйверами могут возникать проблемы. Чтобы это исключить, рекомендуется скачать и установить на компьютер последнюю версию драйверов для звуковой карты с официального сайта ее разработчиков.
Обратите внимание: Если проблема с шипением, хрипением и другими дефектами звука возникает на ноутбуке, также можно попробовать переустановить драйвера аудио с официального сайта производителя ноутбука
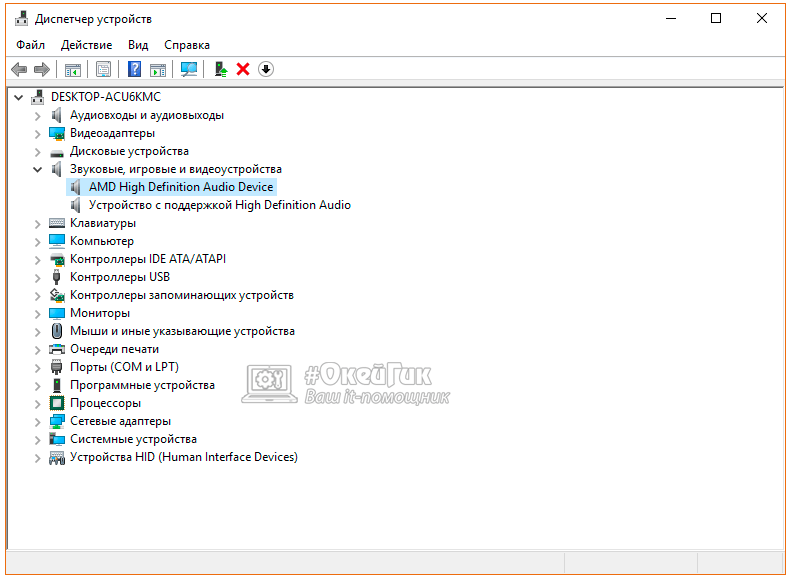
Важно: Если в «Диспетчере устройств» не отображается, что имеются проблемы с драйверами звуковой платы, это вовсе ни о чем не говорит. Даже в таком случае рекомендуется попробовать обновить драйвера, поскольку система может не видеть наличие дефектов при звучании, предполагая, что раз звук выводится, значит, с ним нет проблем, но на деле это может быть иначе
Почему хрипят динамики?
Главные причины появления шумов и хрипов в аудиосистеме авто — высокая влажность, грязь, перегрузка динамиков при прослушивании музыки на максимальной громкости, нехватка мощности. Каждая из этих причин уникальна, может иметь разные внешние проявления, а поломки устраняются разными способами.
Скрипят все динамики
Если хрипят все динамики, значит, это — износ всей системы из-за постоянной работы на максимальных частотах и сильных перегрузок в работе звуковых катушек, которые могут отойти от корпусов динамиков. Тут — или ремонт динамиков, или полная замена.
Вторая причина — маленькое напряжение, передаваемое электросистемой автомобиля на акустику. Нужно проверить электросистему, подводящие провода и контакты (иногда они отходят из-за вибрации при движении машины).
Третья причина — ваша акустика требует большей мощности, чем может подать на нее электрика автомобиля. Можно. Конечно. Установить более мощный аккумулятор на авто или увеличить мощность генератора, но лучше сменить акустику на адекватную техническим возможностям автомобиля.
Четвертая причина — динамики могут скрипеть из-за несоответствия скалярной физической величины, то есть, несоответствия параметров передаваемого со стереофонического устройства звука (например 55 Вт) акустическим характеристикам динамика. Поэтому, вместо того, чтобы «звучать» он хрипит. В этом случае следует сверить мощности магнитолы и акустики и подобрать динамики с соответствующими параметрами.

Наконец, есть еще одна причина «коллективного» хрипа в динамиках автоакустики: может быть виноват стереовыход магнитолы (если вся акустика подключена к одному разъему). Следует проверить целостность разъема, зачистить контакты, прозвонить всю цепь от выхода к динамикам.
Поломка одного динамика
Если неисправны сами акустические динамики (один из них хрипит), их можно починить. Для это нужно иметь хотя бы простейшее представление об их устройстве, принципе подключения и возможных причинах поломки. Чаще всего динамик в салоне автомобиле выводит из строя:
- короткое замыкание — потребуется перемотка или замена катушки, если ее сопротивление окажется меньше установленного значения на 20%;
- обрыв проводов обмотки — проверяется омметром. После чего динамик разбирается, а кабель восстанавливается или заменяется;
- разрыв ткани динамической тарелки — можно восстановить целостность с помощью клея (приклеить надрыв к диффузородержателю) либо заменить;
- засорение — можно прочистить пылесосом и продуть.
Если и после этого хрип в динамике не прекратится, проверьте устройство накопления заряда (если на выходе усилитель не справляется с заданной мощностью, звук искажается, и необходима замена двухполюсника) или разберите и почистите звукоизлучатель от мусора.
Хрип на минимальной и максимальной громкости
- Если динамик хрипит на малой громкости — она неисправна: повреждены кабели соединения обмотки и механические зажимы. Устройство нужно разобрать, и напаять новые провода аналогичного сечения.
- Хрип на большой громкости — динамик полностью вышел из строя, и его проще поменять.

Главное — установить точную причину поломки, иметь минимальный набор инструментов и немного разбираться в электрических схемах. И помните: если простой ремонт не дает результата, лучше отдать динамики в ремонт радиомастерам, или купить новую акустику.
Как хрипит?

- Временные показатели: постоянно хрипит или определенное время после включения.
- Симметричность на обеих колонках или неисправность только на одном динамике.
- Зависимость от мощности, частоты и уровня громкости звука воспроизведения.
- Наличие хрипа при близком расположении с телефонами и другими электроприборами.
Это поможет детализировать источник проблемы и примерно понять характер неисправности для дальнейшей диагностики и ремонта. Разберём возможные варианты и частые случаи шипения и хрипов.
Хрипят обе колонки. В современном оборудовании ситуация, когда плохо работают сразу обе колонки, встречается крайне редко. Производители стараются улучшить качество техники и внедряют передовые технологии и разработки в свою продукцию. Однако, если вы столкнулись с подобной ситуацией, скорее всего причина заключается в устройстве выведения звука(ресивер, приставка, магнитола…), поскольку выход из строя сразу нескольких динамиков случается довольно редко.
Для уточнения попробуйте подключить колонки к другому источнику. Если проблема устранилась, значит, необходимо починить магнитолу или приобрести новую аппаратуру.
Хрипят по одной. Иначе дело обстоит при плохой работе одной колонки. В таком случае речь может идти о неисправности динамиков, повреждении проводов, неправильной калибровке частоты и сопротивления усилителя. Если обе колонки от одного производителя и одинаковой модели, просто попробуйте выставить все параметры одинаково на оба динамика.
При различных версиях следует точно выявить источник проблемы. Для этого подключите систему и прослушайте музыку на разных уровнях громкости.
Системные проблемы со звуком на компьютере
Итак, если мы подключили наши колонки к плееру или мобильнику, и выяснили, что они работают исправно, то значит проблема кроется в самой системе. Как убрать шум в колонках на компьютере в этом случае? И опять, однозначного ответа нет, т.к. возможно несколько причин системных неисправностей. Рассмотрим самые популярные из них.
Включены звуковые эффекты
Эта причина исключена, если вы уверены, что ни вы, никто другой не менял стандартные звуковые настройки компьютера, т.к. по умолчанию все эффекты отключены. Но на всякий случай, если шумы в колонках больше похожи не на треск, а на эхо, можно проверить именно настройки эффектов. Кроме того, включить их мог даже не пользователь, а какие-нибудь программы, работающие со звуком, и имеющие права администратора.
Вот порядок действий, который позволит убрать шум в колонках, если его источником стали эффекты Windows:
- В правом углу панели задач кликните правой кнопкой мыши по значку с изображением динамика и выберете из открывшегося меню пункт Устройства воспроизведения.
- В открывшемся окне щелкните мышкой по устройству, воспроизводящему звук – обычно оно помечено галочкой в зеленом кружке. После этого кликните на Свойства.
- В новом окне Свойства перейдите на вкладку Дополнительные возможности и убедитесь, что там все эффекты отключены и стоит галочка в поле Отключить эффекты.
- Если вы пользуетесь ОС Windows10, то у вас может отсутствовать вкладка Дополнительные возможности. Вместо нее перейдите тогда на вкладку Дополнительно, и удостоверьтесь, что напротив пункта Включить дополнительные средства звука не стоит галочка.
Если вы внесли какие-то изменения, то нажмите на Применить и ОК, чтобы настройки вступили в силу. Проверьте, шумят ли колонки на компьютере по-прежнему.
Используется монопольный режим
Иногда для того чтобы убрать шум в колонках на компьютере достаточно отключить монопольный режим воспроизведения звука. Проблемы с этим режимом могут возникать в слабеньких компьютерах, или при конфликте драйверов звуковой платы с системой. Итак, чтобы исключить возможность такой неисправности, делаем следующее:
- Кликаем правой кнопкой по значку динамика на панели управления и выбираем Устройства воспроизведения. Нажимаем опять правой кнопкой на Динамики и выбираем Свойства.
- Во вкладке Дополнительно нужно снять галочки с обоих пунктов.
Неправильные драйвера
Современные операционные системы уже включают оптимальные драйвера для большинства звуковых карт. Однако иногда эти драйвера могут работать не совсем корректно, в следствии чего и появляются шумы и треск в колонках компьютера. Чтобы исключить такую возможность вам нужно скачать последнюю версию драйвера для конкретно вашей звуковой платы и только с официального сайта разработчика.
Если шум исходит из колонок ноутбука, то вы можете обновить драйвера, посетив сайт производителя этого портативного компьютера.
Неправильные параметры связи
В Windows 7, 8, 10 используется такое нововведение, как приглушение звука при определенных условиях. Например, если вы разговариваете по Скайпу, то колонки автоматически будут приглушаться, чтобы не мешать вашей беседе. Однако ввиду тех или иных причин эта опция может начать работать неправильно, и включаться по своему усмотрению. Итак, эту причину нужно рассматривать лишь в тех случаях, когда ваши колонки стали работать приглушенно, т.е. уменьшилась громкость, но при этом вы не уменьшали звук ни на самих колонках, ни на компьютере.
Для отключения опции приглушения звука выполняем следующее:
- Заходим в Панель управления и выбираем Крупные значки в настройках, как показано на скриншоте.
- Находим значок с названием Звук и переходим в открывшемся окне на вкладку Связь.
- Отметьте пункт Действия не требуются и нажмите на Применить и ОК.
Настройки и конфигурации
Две-три случайно поставленные отметки возле неизвестных опций могут ухудшить качество звучания.Шипение в наушниках появляется при запущенном PCBeepи линейном входе. Остальные функции, в зависимости от настроек компа также могут повлиять на громкость и качество.
рис.1. Заходим в меню «Панель управления», выбираем иконку «Оборудование и звук» после чего клацаем на функцию «Настройка громкости»рис.2. На втором этапе работ нажимаем ЛКМ на значке «Динамики и головные телефоны»рис.3. В меню «Уровни» есть настройки PcBeep, компакт-диск и т.д
Все эти функции переводим в значение 0, сохраняем конфигурации и проверяем, решило ли это проблему.
В отдельных ситуациях такие простые манипуляции действительно улучшают качество воспроизводства.
Меры профилактики
Если хрипят новые колонки, то их лучше незамедлительно вернуть продавцу для диагностики или замены. Но если изначально аксессуар работает хорошо, то во избежание потенциальных проблем, следует соблюдать меры профилактики. Они несложные.
- Нужно регулярно протирать пыль с динамиков. Делать это лучше не реже одного раза в неделю. При этом не следует сильно мочить салфетку, поскольку лишняя влага может попасть на динамики, что также спровоцирует поломку.
- Подключать колонки к аудиоустройству следует аккуратно, избегая резких движений.
- Не следует допускать сгибания проводов под острым углом, механического воздействия на них (например, придавливание ножкой стола), а также перекручивания. Все это способствует уменьшению износоустойчивости.
- Не стоит ставить на них какие-то тяжелые предметы, например, горшки с цветами.
Особенно быстро это происходит, когда пользователь регулярно слушает музыку на высокой громкости. Именно поэтому если предполагается интенсивное использование динамиков, то на них не следует экономить. Лучше выбрать более дорогую, но качественную модель. А когда поломка в виде хрипов все-таки появляется, следует выяснить причины, исключая их одну за другой, а потом принять решение о самостоятельном ремонте или обращении в сервис.
О том, какие существуют причины хрипения колонок, смотрите в следующем видео.
Другие причины
Качество устройства
В колонках посторонний шум появляется при увеличении громкости. Когда этот показатель превышает 50%, то появляются шумы, трески и другие неприятные эффекты вместо музыки.
Эта проблема мучает всех владельцев недорогих устройств, это еще именуют эффектом «дрожания». Также шумы появляются, когда уровень громкости колонок настроен на максимум, а в операционке, наоборот, на минимальных конфигурациях.
В такой ситуации находим «золотую середину»
Решить проблему с «дрожанием» при повышении громкости почти нереально. Единственным выходом становится покупка новых колонок.
Слабая звуковая карта
В большинстве компьютеров эта деталь установлена сразу в материнку и покупается это все вместе. Покупка отдельной карты ведет к затратам средств и это не популярное решение.
Компьютерные компании тоже не хотят нести лишние затраты, и в материнскую плату ставят самые дешевые варианты звуковых схем
Повышенные частоты всяческих плат образовывают электромагнитные действия, которые не мешают работе цифровой части устройства, но сильно влияют на аналоговые составляющие, из-за чего и понижается качество воспроизводства.
Недорогие варианты PCI немного лучше в данном вопросе, но и у них такая проблема встречается.
Неправильное размещение деталей
Когда плата установлена возле видеокарты, то колонки компьютера начинают шуметь. Дело в том, что видеокарта выдает специальные сигналы, которые приходят в звуковую карту и образовывают шум.
При наличии свободных слотов на материнке, плату лучше установить туда, чтобы она не контактировала с видеокартой
Если такой возможности нет, то создаем специальный отражающий экран с картонки и фольги.
Отсутствие заземления
Розетки для электрических приборов с заземления встретить не так и легко
Поэтому компьютер, подключенный в обычную розетку, будет выдавать звук с шумами и потрескиваниями. В ноутбуках эту проблему решить невозможно, ведь в такой ситуации плата не будет заземленной.
ПОСМОТРЕТЬ ВИДЕО
Посторонний звук и шум в наушниках и колонках должен быть устранен. Остались вопросы? Задайте их специалистам.
Диагностика по звуку

Можно более-менее точно определить причину хрипа из колонок по их поведению. Например, если хрип слышен только тогда, когда возле колонки лежит телефон, радиоприемник или другое устройство, активно принимающее и испускающее радиоволны, то, скорее всего, помехи создает именно оно. И стоит вам убрать технику от колонки – хрип исчезнет.
Если хрипит только одна колонка из пары, то проблема в динамике, а вот если обе, то проблема, с большой долей вероятности, в устройстве, к которому вы подключаете звуковыводящую технику. Для проверки стоит подключить колонки к другому устройству. Хрип не исчез – проблема таки в колонках, исчез – в родном устройстве. Еще одна причина хрипа двух колонок сразу – неправильная калибровка. Попробуйте зайти в настройки звука на устройстве и вручную изменить диапазон, частоту и другие параметры.
Если шум и хрипы слышны даже на невысокой громкости, то дело, возможно, в проводах – они отходят от динамиков или где-то переломались. Есть паяльник и необходимые навыки, а колонку не жалко и испортить? Смело раскручивайте корпус и проверяйте провода. Возможно, пара минут несложной работы решит проблему, и не придется идти в сервис.
Хрипы на большой громкости? Возможно, в динамик набилась пыль, и его просто стоит почистить. Это решается элементарно – разобрать колонку и почистить динамик. То же самое может помочь, если в динамик попала вода, но контакты и микросхемы еще не успели проржаветь или окислиться. Тогда колонку нужно очень тщательно высушить, отключив предварительно от сети и оборудования.
Если колонка хрипит на очень высоких или очень низких частотах, значит она просто не способна воспроизводить их. Тут ничего не поделаешь, нужно или не пытаться слушать басы на такой технике, или менять колонки.
Еще одна частая проблема и источник хрипа, если речь идет о колонках, подключенных к компьютеру, это драйвера. Проверьте, есть ли они вообще, обновлены ли до актуальной версии. Узнать все это очень просто, если зайти в настройки звукового оборудования. Некоторые модели колонок нуждаются в специальном фирменном программном обеспечении, без которого они не будут работать так, как надо.
Нюансы при установке прибора
На скорость срабатывания теплового модуля могут повлиять не только токовые перегрузки, но и показатели внешней температуры. Защита сработает даже в условиях отсутствия перегрузок.
Бывает и так, что под воздействием принудительной вентиляции двигатель подвержен тепловой перегрузке, но защита не срабатывает.
Чтобы избежать таких явлений, нужно следовать рекомендациям специалистов:
- При выборе реле ориентироваться на максимально допустимую температуру срабатывания.
- Защиту монтировать в одном помещении с защищаемым объектом.
- Для установки выбирать места, где нет источников тепла или вентиляционных устройств.
- Нужно настраивать тепловой модуль, ориентируясь на реальную температуру окружения.
- Лучший вариант — наличие в конструкции реле встроенной термокомпенсации.
Дополнительной опцией термореле является защита при обрыве фазы или полностью питающей сети. Для трехфазных моторов этот момент особо актуален.
Ток в тепловом реле движется последовательно через его нагревательный модуль и дальше к двигателю. С обмоткой пускателя прибор соединяют дополнительные контакты
При неполадках в одной фазе две остальные принимают на себя ток большей величины. В результате быстро происходит перегрев, а далее — отключение. При неэффективной работе реле может выйти из строя и двигатель, и проводка.
НЕИСПРАВНОСТИ ИЗ-ЗА ДРАЙВЕРОВ
От драйверов зависит работа компьютера, и воспроизведение звука в том числе. Когда они не установлены, то пользователь вообще ничего не услышит, а если человек скачал не тот драйвер, то работа устройства будет нарушена.
Такие неисправности появляются после обновления «дров» или установки нового пакета. О такой проблеме сообщает ОС Windows.
Чтобы проверить, действительно ли эти звуки в наушниках появились из-за драйверов, делаем следующие манипуляции:
Заходим в «Панель управления», там уже клацаем на иконку «Оборудование и звук» и нажимаем на строчку «Диспетчер задач»;
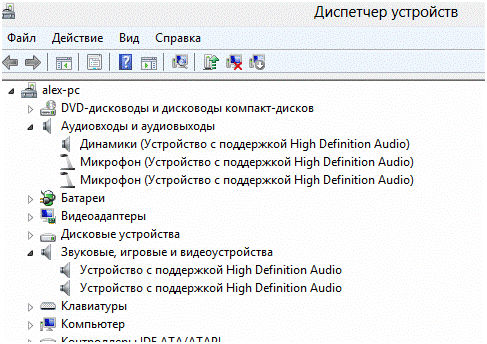
На следующем этапе из списка выбираем строку «Аудиовходы…» это покажет все звуковые агрегаты
Если нет желтой или красной иконки предупреждения, то проблем с драйверами звука нет. Когда такие знаки присутствуют, то исправляем проблемы.
Проблемы со звуком в Windows 10 из-за неправильного формата воспроизведения
Современные модели звуковых плат поддерживают практически любой формат воспроизведения аудио, который может быть предложен операционной системой Windows. Однако если в компьютере установлена старая карта, с этим могут возникать проблемы.
Чтобы перейти в настройки формата воспроизведения, необходимо зайти в «Панель управления» и выбрать среди доступных вариантов «Звук». Далее нажмите на свойства устройства воспроизведения. Откроется окно, где нужно перейти на вкладку «Дополнительно». Установите в графе «Формат по умолчанию» вариант «16 бит, 44100 Гц (Компакт-диск)» и сохраните внесенные изменения.
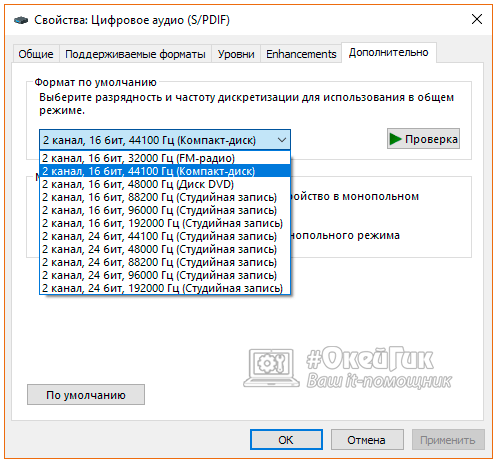
Стоит отметить, что 16-битный формат на 44100 Гц поддерживается практически всеми звуковыми платами, и он используется еще со временем ранних версий Windows.
Если ни один из приведенных выше советов не помог исправить ситуацию с хрипом, треском и шипением звука, рекомендуем попробовать проверить компьютер на наличие вирусов. Часто оказывается, что компьютер заражен трояном или Malware-вирусом, из-за которого «подвисает» операционная система, что сопровождается временным пропаданием, хрипом или треском звука.
Шипит и трещит звук в монопольном режиме
Некоторые версии Windows 10 могут конфликтовать с драйверами звуковой платы, из-за чего у пользователя будут возникать дефекты при прослушивании звука в монопольном режиме. Также проблемы с монопольным режимом звучания могут возникать на слабом компьютере. Чтобы исключить вариант возникновения треска, шипения и хрипа при воспроизведении звука из-за монопольного режима, рекомендуем попробовать его отключить.
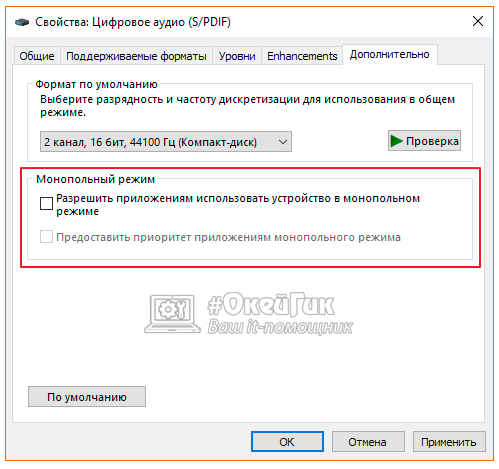
Чтобы запретить приложениям использовать монопольный режим звучания, снова в области уведомлений нажмите правой кнопкой мыши на значок динамика и выберите пункт «Устройства воспроизведения». Зайдите в свойства используемого устройства и на вкладке «Дополнительно» снимите галочку с обоих пунктов, расположенных в разделе «Монопольный режим».
Проверьте, исправилось ли звучание после отключения монопольного режима.
Причины и способы их устранения
Перед тем как приступать к работе необходимо выявить источник неполадки и оценить сложность повреждения. При лёгких сбоях можно самостоятельно починить технику, в случае более сложных нарушений рекомендуется обратиться к специалисту, который окажет помощь в ремонте устройства. Вот некоторые типичные проблемы, приводящие к появлению хрипов:
- Механическое повреждение динамиков или подсоединяемых проводов.
- Нарушение в работе электроники и микросхем устройства.
- Попадание влаги и других посторонних предметов внутрь корпуса.
- Несоответствие подключаемой аппаратуры с возможностями колонок.
- Неправильно подобран усилитель.
- Изнашивание динамиков и их плохая работа.
В зависимости от причины алгоритм ремонта и устранения неполадок будет отличаться. При механическом повреждении потребуется устранение дефекта или замена деталей корпуса, а при сбоях в электронике понадобится детальная диагностика и восстановление работы микросхем и плат.
Указан неправильный формат воспроизведения
Некоторые старые звуковые платы не могут воспроизводить определенные форматы аудио-файлов. Современные же оперативные системы по умолчанию могут поставить именно этот формат, который и не будет доступен звуковухе. Также изменения могут возникнуть из-за вмешательства сторонних программ. Поэтому нам нужно поменять формат самостоятельно на тот, который воспроизводится нашей старенькой звуковой платой.
Для этого, как и в прошлой главе, заходим в Панель управления и выбираем Звук. Щелкаем по устройству воспроизведения и нажимаем на Свойства. В открывшемся окне выбираем вкладку Дополнительно, где в графе Формат по умолчанию из раскрывшегося списка выбираем 16 бит, 44100 Гц (компакт-диск). Жмем на Применить и ОК чтобы сохранить изменения.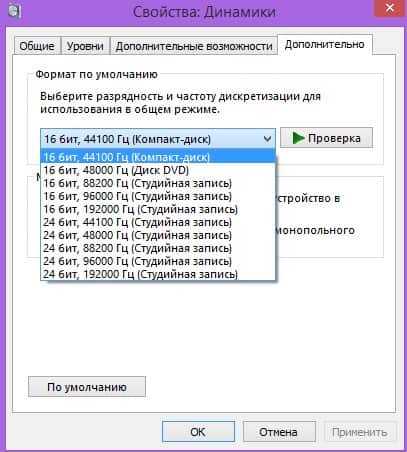
И еще, если описанные выше способы не помогли вам убрать шум или треск в колонках компьютера, то вполне возможно, что виной всему оказался вирус. Поэтому проверьте свою систему антивирусом. Часто из-за троянов система начинает притормаживать, в результате чего звук запаздывает, прерывается или возникают помехи.
А почему шипит

Иногда колонки могут издавать не хрипы во время воспроизведения звука, а равномерное фоновое шипение просто во включенном состоянии.
Это значит, что:
- Износился динамик. Тут поможет только его замена или замена всей колонки.
- Плохая защита кабеля. Из-за этого возникают электропомехи, которые и выражаются в виде характерного гула. Помогает замена кабеля или новая обмотка.
- Расшатанный разъем для подключения колонок. Здесь решение – замена разъема. Тоже самое происходит при износившемся штекере.
Гул также может вызывать лежащий на колонке телефон или даже радиобрелок от ключей. Уберите технику, и проблема решится. Гудение при выключенном звуке, но поднятой выше 50% громкости колонок – признак низкого качества аппаратуры.
Характер хрипов
Наиболее часто на хрипы во время работы жалуются обладатели колонок некачественного производства. При этом помехи возникают только на большой громкости.
Чтобы попытаться выяснить истинную причину появления дефекта, рекомендуется определить характер хрипов:
- временные помехи – хрипение появляется непосредственно после включения, а через некоторое время исчезает или является постоянным;
- симметричность – колонки хрипят вместе или только какая-то одна из них;
- зависимость от громкости – хрипят на высокой, на низкой или при регулировке;
- присутствие хрипов в том случае, если рядом с колонками находится телефон.
А также следует обратить внимание на технику, с которой идет воспроизведение аудиофайлов. Возможно, причина не в колонках
Так, если на музыкальном центре подключенные колонки хрипят, а на компьютере – нет, то неполадки возникают именно на первой аудиотехнике.
Тихий звук в Windows 10 из-за параметров связи
Еще одно нововведение современных версий Windows – это автоматическое приглушение звука, выводимого различными программами, при звонке, например, в Skype. Возможны ситуации, когда данная опция работает неправильно и, из-за некоторых ошибок, постоянно держит приглушенным звук, считая, что компьютер находится в режиме звонка.
Чтобы исключить вариант возникновения проблем с тихим звуком из-за данной функции Windows, можно попробовать ее отключить и проверить, сохранится ли неисправность. Отключается опция в настройках звука:
- Нажмите правой кнопкой мыши на «Пуск» и выберите пункт «Панель управления»;
- Далее установите в «Панели управления» режим просмотра «Крупные значки» и в списке настроек параметров компьютера выберите пункт «Звук»;
- Перейдите в открывшемся окне на вкладку «Связь» и установите галочку в пункте «Действие не требуется», после чего нажмите «ОК», чтобы сохранить параметры.
Отметим, что данный способ помогает решить проблему, только если звук тихий, но в ситуации, когда он хрипит или трещит, неисправность устранить не удастся.
ДРУГИЕ ПРИЧИНЫ
КАЧЕСТВО УСТРОЙСТВА
В колонках посторонний шум появляется при увеличении громкости. Когда этот показатель превышает 50%, то появляются шумы, трески и другие неприятные эффекты вместо музыки.
Эта проблема мучает всех владельцев недорогих устройств, это еще именуют эффектом «дрожания». Также шумы появляются, когда уровень громкости колонок настроен на максимум, а в операционке, наоборот, на минимальных конфигурациях.

В такой ситуации находим «золотую середину»
Решить проблему с «дрожанием» при повышении громкости почти нереально. Единственным выходом становится покупка новых колонок.
СЛАБАЯ ЗВУКОВАЯ КАРТА
В большинстве компьютеров эта деталь установлена сразу в материнку и покупается это все вместе. Покупка отдельной карты ведет к затратам средств и это не популярное решение.
Компьютерные компании тоже не хотят нести лишние затраты, и в материнскую плату ставят самые дешевые варианты звуковых схем
Повышенные частоты всяческих плат образовывают электромагнитные действия, которые не мешают работе цифровой части устройства, но сильно влияют на аналоговые составляющие, из-за чего и понижается качество воспроизводства.
Недорогие варианты PCI немного лучше в данном вопросе, но и у них такая проблема встречается.
НЕПРАВИЛЬНОЕ РАЗМЕЩЕНИЕ ДЕТАЛЕЙ
Когда плата установлена возле видеокарты, то колонки компьютера начинают шуметь. Дело в том, что видеокарта выдает специальные сигналы, которые приходят в звуковую карту и образовывают шум.

При наличии свободных слотов на материнке, плату лучше установить туда, чтобы она не контактировала с видеокартой
Если такой возможности нет, то создаем специальный отражающий экран с картонки и фольги.
ОТСУТСТВИЕ ЗАЗЕМЛЕНИЯ
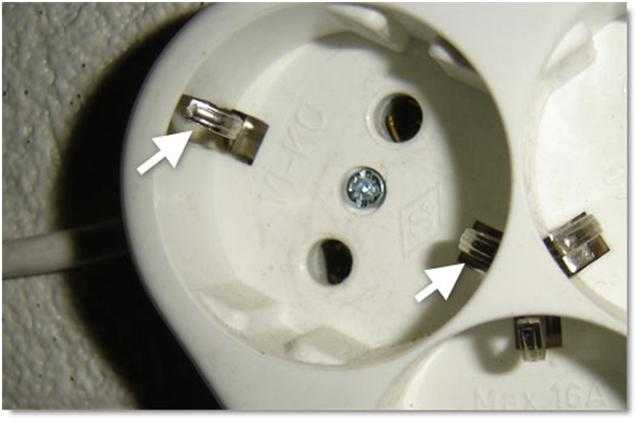
Розетки для электрических приборов с заземления встретить не так и легко
Поэтому компьютер, подключенный в обычную розетку, будет выдавать звук с шумами и потрескиваниями. В ноутбуках эту проблему решить невозможно, ведь в такой ситуации плата не будет заземленной.
https://youtube.com/watch?v=RLEBTrUY9Oc
Посторонний звук и шум в наушниках и колонках должен быть устранен.
Неисправности в работе драйверов или их несоответствующая версия
Еще один вариант того, почему гудят колонки у компьютера. Обновление драйверов можно назвать уникальным решением большинства проблем, которые могут возникнуть с оборудованием в компьютере. И данная ситуация не станет исключением. Чаще всего современные операционные системы самостоятельно устанавливают драйвера, при этом не оставляя пользователю возможность выполнить необходимые настройки. Поэтому для начала выполните загрузку аудио-драйвера из интернета, после чего установите его. Теперь можно перейти к его настройкам:
- В строке поиска введите фразу «Панель управления», и запустите стандартное приложение.
- Установите отображение по категории и проследуйте в раздел оборудования и звука.
- В самом низу страницы будет подраздел для настройки драйверов. В конкретном случае это «Диспетчер Realtek HD».
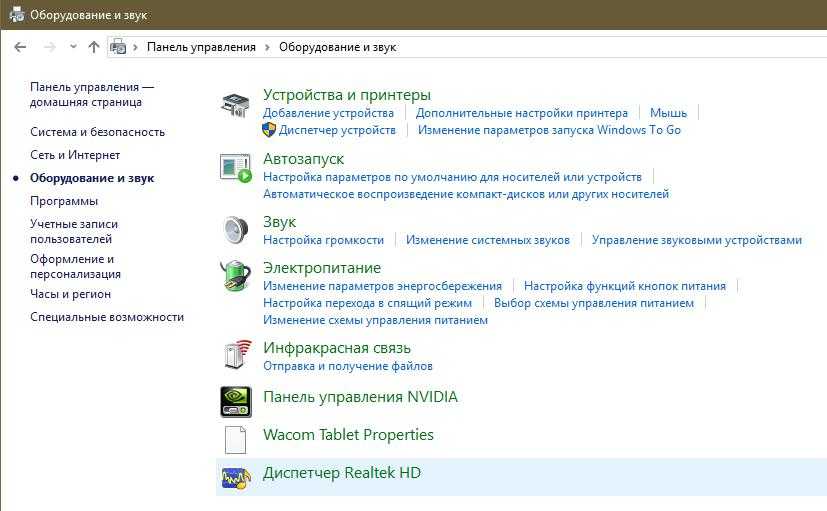
Запустите его и поройтесь в настройках, периодически проверяя получаемые результаты. Попробуйте отрегулировать громкость, или отключить разные фильтры.
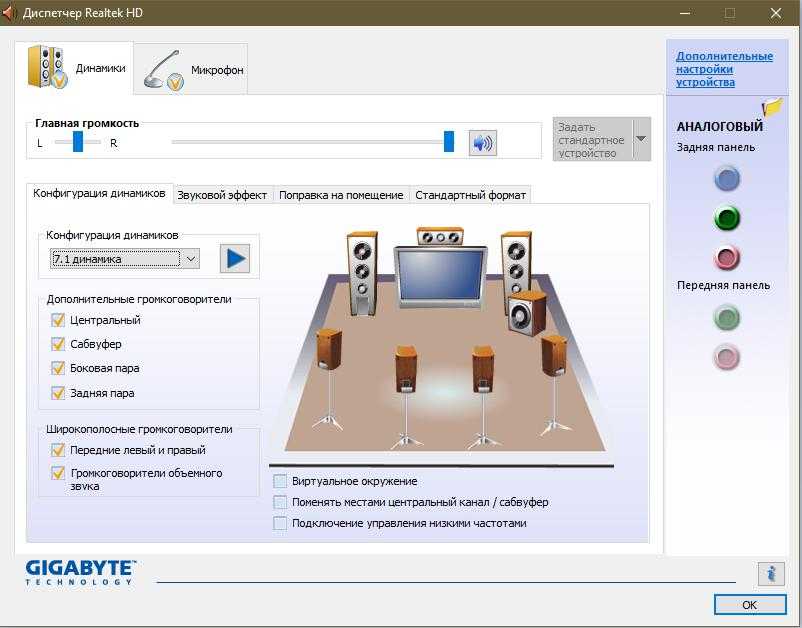
Достаточно часто такая операция полностью решает вопрос, почему гудят колонки у компьютера.
Почему хрипит

Нетипичные звуки из колонок могут звучать по следующим причинам:
- Повредился динамик или провода, которыми он соединяется с платой.
- Нарушилась работа микросхем или произошел сбой программного обеспечения.
- В динамик попала вода, пыль или другие посторонние вещества.
- Колонка банально не совместима с техникой, к которой вы ее подключаете.
- Колонке не подходит усилитель.
- Износились динамики.
Если вы не обливали колонку водой, на ней нет видимых повреждений или вмятин, то определить причину хрипов может быть непросто. Если у техники еще есть гарантия от производителя, то стоит отнести ее в сервисный центр, потому что после попыток самостоятельного ремонта в сервисе колонку не примут.
Кроме того, причиной хрипов и дребезжания может быть низкое качество колонки. Если у модели небольшой диапазон воспроизводимых звуков, а вы пытаетесь послушать через нее сложные симфонические мелодии с обилием очень низких и очень высоких частот, то хрип просто неизбежен. Поэтому всегда сопоставляйте диапазон работы колонки с диапазоном оборудования, которое вы к ней подключаете. Особенно это актуально для музыкальных инструментов, например, электрогитар или синтезаторов.
Для музыкантов и звукорежиссеров очень важно проверять соответствие усилителя колонке. Есть два важных параметра – выходная мощность сигнала и сопротивление нагрузке
Если у усилителя они будут выше, чем у колонки, то она точно будет искажать звук, и эта проблема решается либо заменой колонки, либо покупкой другого усилителя.
Хрипит звук на компьютере из-за эффектов
Наиболее распространенная проблема, которая чаще всего приводит к искажению звука, это включенные эффекты. В операционной системе Windows можно накладывать различные эффекты на выводимый звук, о чем многие пользователи забывают, и им кажется, что с аудио возникли проблемы.
Включиться эффекты звука в компьютере могут вследствие изменения параметров системы различными приложениями, имеющими права администратора. Проверить, связан ли хрип, шипение или приглушенность звука с эффектами Windows, можно в настройках аудио. Делается это следующим образом:
В правом нижнем углу экрана (где располагается область уведомлений) отыщите значок динамика и нажмите на него правой кнопкой мыши. В выпадающем меню выберите пункт «Устройства воспроизведения»;
Откроется окно с настройками параметров звука
Среди доступных устройств воспроизведения определите, какое из них отвечает за вывод звука, и выделите его
После этого нажмите на пункт «Свойства».Важно: Обратите внимание, чтобы настраиваемое устройство использовалось системой по умолчанию;
В открывшемся окне свойств аудиоустройства перейдите на вкладку «Дополнительно» и убедитесь, что отсутствует галочка в пункте «Включить дополнительные средства звука»;
Если в вашей версии драйверов звука имеется вкладка «Дополнительные возможности», выберите ее и поставьте галочку в пункте «Отключить все эффекты».
Сохранив внесенные изменения, убедитесь, что звук на компьютере нормализовался и стал «чистым». Если он продолжает трещать, хрипеть, шипеть или иметь другие дефекты, переходите к следующему пункту инструкции.














































