Как убрать шумы в микрофоне Windows 10
Если шипит микрофон в наушниках Windows 10, то существует несколько проверенных способов, как избавиться от проблемы.
Через программное усиление цифрового аудио сигнала
Как уже говорилось ранее, операционная система Windows 10 оснащена большим количеством встроенных служб, предназначенных для выполнения различных задач. Так вот, некоторые из них способны подавить/убрать помехи, сделать сигнал более сильным.
Обратите внимание! Убирать посторонние шумы можно при условии активированного повышения амплитуды звука в оснастке ММС. Инструкция, как включить подавление эхо на Windows 10, выглядит следующим образом:
Инструкция, как включить подавление эхо на Windows 10, выглядит следующим образом:
- Чтобы удалить лишние помехи, необходимо правой кнопкой мышки тапнуть по значку динамиков. Из сплывающего списка выбрать «Устройства записи».
- Выбрать микрофон, который используется системой по умолчанию, и в нем необходимо отключить фоновые звуки и шумы.
- Вызвать свойства оборудования.
- Во вкладке «Уровни» установить громкость на отметке 100 %, а усиление микрофона на 0 дБ.
- В следующем шаге потребуется перейти во вкладку «Прослушать» и поставить галочку напротив строки «Прослушать с данного…».
- Произнести любое слово или фразу в микрофон и тут же прослушать звук через наушники, встроенные в ноутбук динамики или отдельно подключенные колонки.
Если полученным результатом юзер доволен, установленные параметры нужно сохранить, нажав «Ок», «Сохранить» или «Применить».
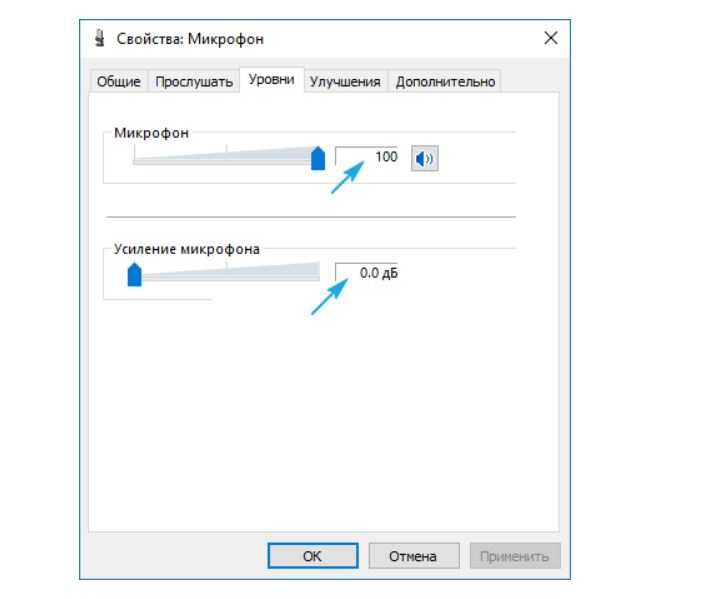
Деактивация программного усиления цифрового аудио сигнала
Важно! Если используется слабое устройство для записи, то усиление более 10 дБ настоятельно не рекомендуется
Использование сторонних программ
Если все равно фонит микрофон в Windows 10, как исправить проблему? Для этого можно использовать не только встроенные в ОС инструменты, но и сторонние программы. Подойдет голосовой мессенджер Skype.
Довольно часто при включении компьютера или во время общения с людьми по голосовой связи посторонние шумы усиливаются. Обусловлено это может быть тем, что в Скайпе автоматически подстраивается этот уровень.
Деактивировать автонастройку в стороннем приложении довольно просто, достаточно в окне приложения пройти путь: «Инструменты» — «Настройки». Далее в пункте «Настройки звука» убрать галочку напротив строки «Разрешить автоматическую настройку микрофона». Чтобы изменения вступили в силу, их обязательно нужно сохранить, нажав на кнопку «Применить» или «Сохранить» (в зависимости от версии установленного приложения).
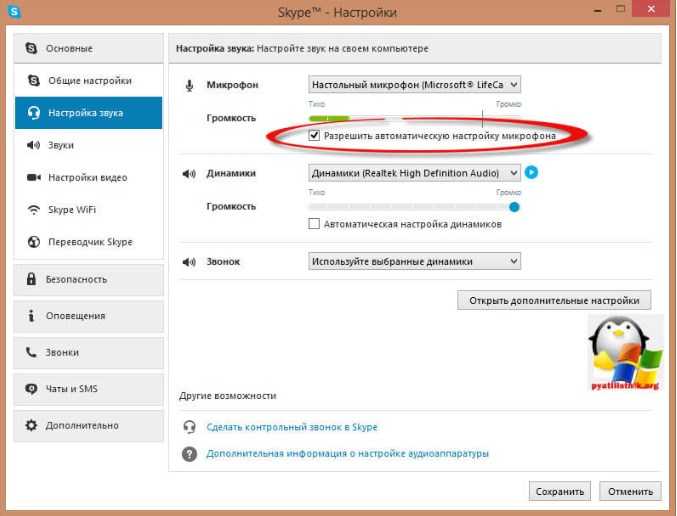
Настройки звука в приложении Skype
Если ни один из перечисленных способов не помог устранить неполадки, то стоит искать физическую проблему:
- если микрофон подсоединен к web-камере, то рекомендуется попробовать переподключить внешнее оборудование к другому USB-порту;
- попробовать подключить другой микрофон, если он также внешний.
Проблема эта не так уж и распространена, поскольку даже бюджетное оборудование способно обеспечить качественную передачу аудиосигнала. Если шумы все-таки возникли, то стоит проделать манипуляции, описанные выше в строгой последовательности.
Как убрать шум микрофона в скайпе
Есть два источника посторонних звуковых включений в программе:
- Медленная скорость интернета. Чтобы исправить проблему, во время сеанса потребуется прервать закачку файлов и остановить онлайн-просмотр фильмов. Если же интернет-соединение изначально имеет низкую скорость, рассмотрите возможность сменить тарифный план.
- Неисправность звукового устройства либо иных элементов. Методы диагностики и решения вопроса смотрите в предыдущих пунктах.
При необходимости программа поможет снизить чувствительность аппарата:
- Пройдём по пути Инструменты – Настройки – Настройки звука.
- Выбираем блок «Микрофон».
- Разрешим автоматическую регулировку либо определим громкость на свой вкус. В последнем случае рекомендуемое положение ползунка – 50%.
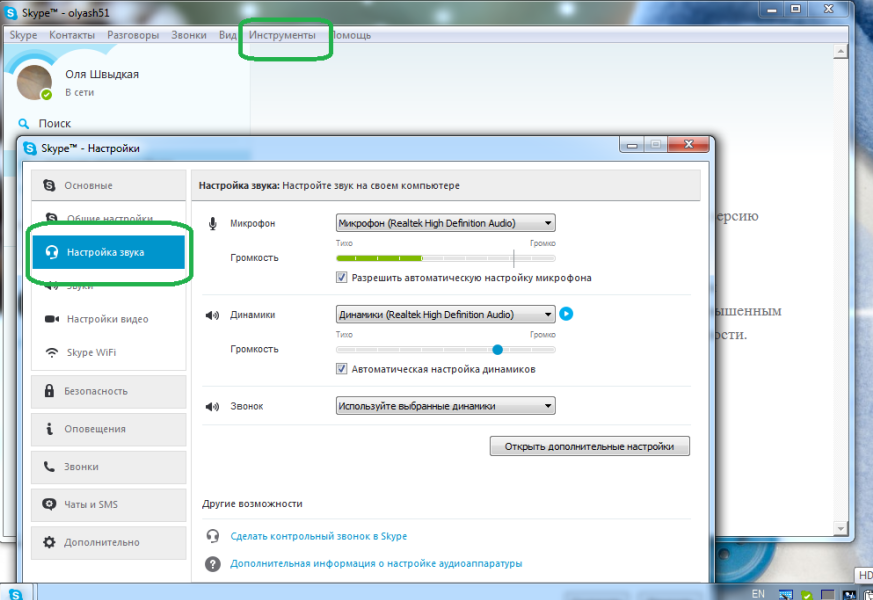
Надеемся, что наша статья исчерпывающе ответила на ваш вопрос и помогла решить возникшую проблему со звуком микрофона.
Причины возникновения
Любые фоновые шумы и посторонние звуки во время записи с микрофона могут быть вызваны самыми разными причинами, они бывают аппаратными и программными.
Можно назвать самые распространенные причины.
- Низкокачественное или неисправное оборудование может фонить само по себе. Если проблемы возникают с дорогими микрофонами, то может быть целесообразным ремонт, в то время как дешевые модели лучше попросту заменить.
- Проблемы с драйверами. Как правило, драйвера звуковой карты не предполагают значительного количества настроек, и в этом их основное отличие от драйверов принтеров и видеоадаптеров. Диагностировать такую проблему приходится путем их обновления и повторной установки.
- Посторонние шумы при работе микрофонов могут быть связаны с плохой связью, в частности, слабым интернет-соединением. Это может быть вызвано отсутствием сигнала или техническими проблемами у провайдера.


Другими причинами, которые вызывают посторонние шумы во время записи с микрофона, являются:
- неправильность настроек оборудования:
- повреждение кабеля микрофона;
- присутствие поблизости электроприборов, которые могут вызывать звуковые колебания.


Почему микрофон шумит
Посторонние шумы можно слышать как при работе со встроенным комплектующим, так и при общении или записи звука посредством применения дорогостоящего прибора. Это особенности мембран, устанавливаемых в микрофоны в процессе их производства. Они воспринимают не только речь пользователя, но и шум работающего системного блока, гул холодильника, шипение телевизора.
Еще одна причина неудовлетворительной работы микрофона – низкая скорость соединения. Если в процессе общения в Интернете через Mail.ru Agent или Skype данные передаются медленно, будут слышны не только шумы, а дело дойдет и вовсе до потери связи.
Третья причина – банальная неисправность аппарата. Если устройство корректно работать по причине поломки неспособно, проблем не избежать.
Ошибки программного обеспечения и неверно произведенные настройки самим пользователем наиболее часто приводят к тому, что микрофон шумит. Причина неприятностей здесь понятна – неумение работать с “отвечающим за чистоту звука” ПО.
Как убрать фоновый шум микрофона при записи
Убираем помехи в режиме реального времени. Например, для стрима? Возьмем звук, и обработаем REAPER. Еще понадобится утилита «Виртуальный кабель» Загрузите и проинсталлируйте их на ПК.
Настройка REAPER
Перейдите: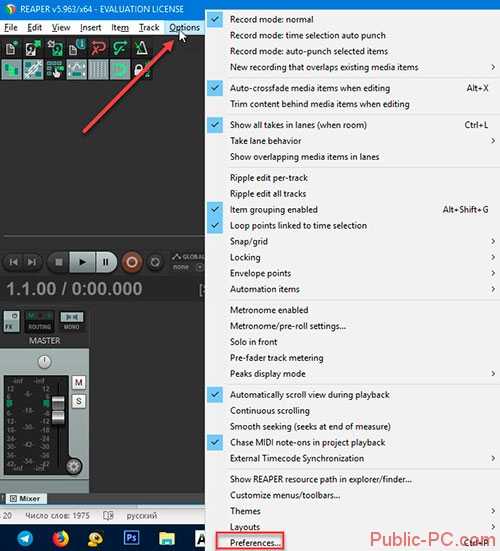
Выберите раздел Device:
- Отметьте версию ОС в поле «Audio»;
- Микрофон определите в «Input»;
- Наушники — «Output».
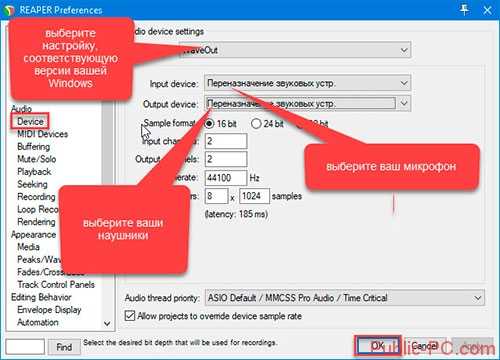
Настройка
Внизу приложения нажмите на свободной области для появления дополнительной панели. Далее: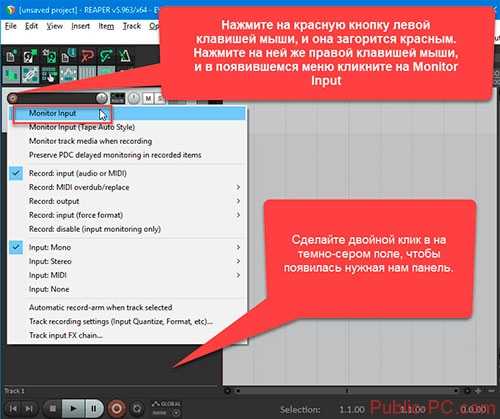
Кликните на кнопку «FX». Установите значения как на скриншоте: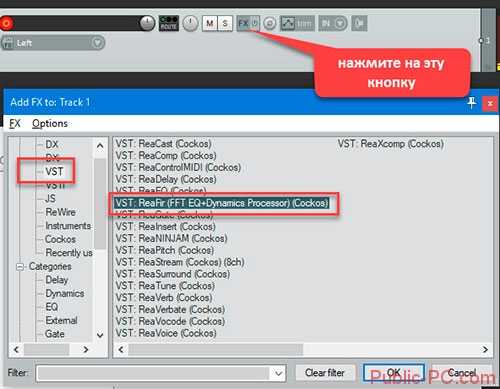
. Установите такие настройки:
Приложение построит график помех:
Уберите галочку с пункта «Automatically». Скажите несколько слов в микрофон. Если помехи остались, сделайте описанные выше действия. Активируйте и через некоторое время отключите чекбокс «Automatically build». Подайте звук на виртуальный кабель, тогда другие приложения смогут его использовать. Перейдите в раздел Device. В «Output» установите значение «Line1».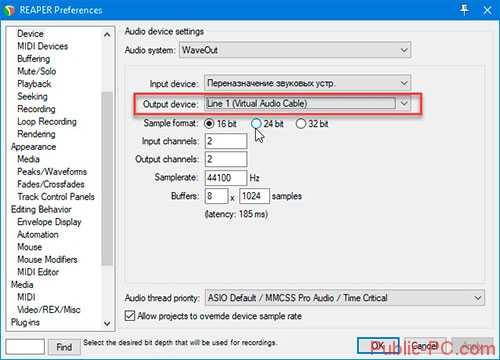
Сохраните проект, чтобы не настраивать его при следующем использовании, нажав комбинацию клавиш «Ctr+Alt+S».
Как пользоваться
Откройте REAPER с сохраненного файла. Откройте нужную программу, укажите значение «Line 1». Например, откройте Skype, перейдите в настройки, далее: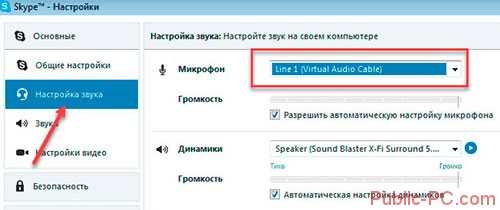
Как убрать фон и шум при работе микрофона в Discord: дополнительные шаги
Если изменение настроек в Дискорде не дали результата, а MIC все равно шумит, попробуйте иные методы. Они касаются проверки работы ПК или ноутбука, где установлена рассматриваемая программа.
Сделайте диагностику проблем
В панели инструментов ПК или ноутбука жмите на символ динамика и выберите пункт Обнаружить проблемы со звуком. Такой метод хорош и других случаях, когда имеют место треск, помехи или иные шумы. После анализа система выдает возможные причины и способы из устранения.
Проверьте усиление уровней на ПК
Иногда при слабом микрофоне пользователи искусственно усиливают его громкость, из-за чего появляется шум, эхо или же устройство жужжит при работе в Дискорде. Чтобы убрать помехи, сделайте такие шаги:
- перейдите в раздел Звук в разделе Пуск и панели управления;
- войдите в раздел Запись и выберите микрофон;
- два раза жмите на него и перейдите в нужную секцию;
- отключите функцию усиления.
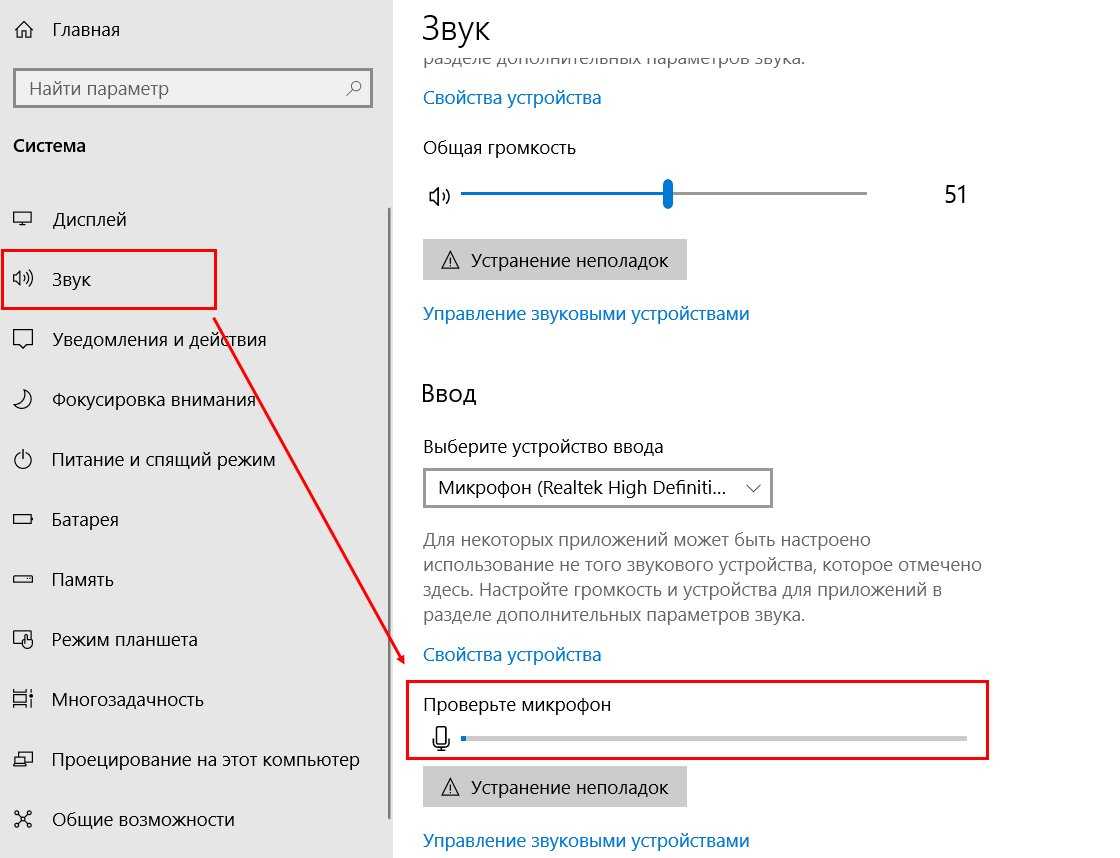 Если опция все-таки нужна, установите не больше 10 Дб. Такие действия часто позволяют убрать фон или шум.
Если опция все-таки нужна, установите не больше 10 Дб. Такие действия часто позволяют убрать фон или шум.
Проверьте драйвера
Если микрофон издает фон или трещит, причиной могут быть проблемы с драйверами. Проверьте правильность работы программного обеспечения и при необходимости обновите его. Оптимальный вариант — полностью удалить драйвера и заново их установите. Также попробуйте сделать следующие шаги:
- Войдите в меню Realtek.
- Перейдите в раздел Микрофон.
- Установите отметки на пунктах подавление эха и шума.
После активации этих опций убедитесь, что величина усиления не больше 10 дБ.
Дополнительные советы
При рассмотрении вопроса, как убрать шипение, эхо или другие посторонние звуки, попробуйте пройти дополнительные шаги. Сделайте следующее:
При использовании других программ для связи попробуйте отключить их и проверить работу голосового устройства.
Осмотрите кабель на факт повреждений. Возможно, провод передавлен, из-за чего возникают помехи или шум
Чтобы убрать проблему, достаточно поменять оборудование.
Обратите внимание на состояние гнезд. Возможно, они загрязнены, расшатались или засорены
Чтобы убрать проблему, их необходимо почистить или заменить. В таком случае шум, фон и другие посторонние звуки могут исчезнуть.
Используйте дополнительные программы для фоно- или шумоподавления в Дискорде. Как вариант можно использовать следующий софт — Hard Limiter или Adaptive Noise Reduction.
Выполнение рассмотренных выше манипуляций позволяет брать шум или другие посторонние звуки, если настройки Дискорд не дали результата.
Фонит микрофон — что делать?
Многие из нас регулярно пользуются микрофоном. Мы общаемся с его помощью в Skype, обмениваемся репликами в сетевых играх, поём в программах-караоке. Качественная работа микрофона очень важна, но что делать в ситуации, когда микрофон работает не так, как хотелось бы, мы регулярно слышим шумы и иные посторонние звуки? В этом материале я расскажу, что делать, когда фонит микрофон на компьютере, каковы причины данной дисфункции, и как её исправить.
Фонит микрофон что делать
статьи:
- 1 Причины шумов микрофона
- 2 Фонит микрофон
- 3 Заключение
Причины шумов микрофона
Обычно фонящий микрофон проявляет себя в форме неприятного гудящего звуке на заднем фоне, который способен испортить общее впечатление от процесса общения с помощью микрофона. Некоторые рекомендации были описаны мной в статье «Как убрать шум в микрофоне«.
Обычно к появлению «гудящего» фона приводят следующие причины:
- Некачественный (обычно дешёвый «noname» микрофон);
- Некорректные настройки микрофона в ОС Виндовс;
- Наличие рядом с микрофоном «активно» работающих электроприборов;
- Высокий уровень громкости в колонках ПК;
- Проблемы с экранированием провода микрофона;
- Некачественный драйвер звуковой платы;
- Обрыв «минусового» провода микрофона;
- Неисправен разъём микрофона на ПК.Качественный микрофон способен обеспечить высокий уровень звука
Фонит микрофон
Для избавления от шумов при работе микрофона рекомендую сделать следующее:
- Установите корректные настройки микрофона на ПК. Нажмите на кнопку «Пуск», в строке поиска введите mmsys.cpl и нажмите ввод. Перейдите во вкладку «Запись», кликните на используемый вами микрофон, а затем нажмите на кнопку «Свойства».
- В открывшемся окне идём на вкладку «Уровни», ползунок опции «Микрофон» ставим в максимально-правое значение (100), а ползунок «Усиление микрофона» — в крайне-левое (0).
Устанавливаем корректные настройки уровня микрофона
- Переходим во вкладку «Улучшения». Здесь ставим галочки на параметрах «Подавление шума», и «Подавление эхо».
- Переходим во вкладку «Дополнительно». Если у вас там стоит 96000 Гц или 192000 Гц, тогда смените значение этого параметра на «48000 Гц (диск DVD)». Нажмите на «Ок»;
- Проверьте, не расположены ли рядом с микрофоном электроприборы (системный блок, мобильный телефон и так далее). При возможности, увеличьте расстояние между ними и микрофоном;
- Попробуйте отключить, а затем включить микрофон. Вновь откройте окно настроек звука как описано выше, перейдите во вкладку «Запись», наведите курсор мыши на ваш микрофон, и нажмите правую клавишу мыши. В появившемся меню нажмите «Отключить». Затем вновь нажмите на правую клавишу мыши и выберите «Включить»;
- Если фонит микрофон, уменьшите звук в колонках. «Обратная связь» между микрофоном и колонками вызывает повышение уровня шума, потому необходимо снизить громкость звука из колонок для исправления ситуации.Неплохим вариантом также может стать использование наушников для прослушивания звука, что позволит свести влияние колонок к минимуму;
- Обновите драйвер к вашей звуковой карте. Вполне возможно, что к возникновению дисфункции приводит некачественный звуковой драйвер. В качестве инструментов для обновления можно использовать специальные программы для обновления драйверов (DriverPack Solution, Driver Genius и другие аналоги);
Проверьте драйвера к вашей звуковой карте
- Смените провод микрофона. Если провод микрофона подвергся внешнему физическому воздействию (например, погрызла собака или повредил ребёнок), тогда необходимо найти и починить разрыв, или полностью заменить провод микрофона;
- Попробуйте использовать микрофон, подключаемый не к стандартному гнезду 3.5, а через разъём USB. В некоторых случаях это позволило исправить гудение микрофона ПК;
- Установите автоматическую настройку микрофона в Skype. Если ваш микрофон фонит в Скайпе, перейдите в его настройки, выберите вкладку «Настройка звука», и установите галочку рядом с параметром «Разрешить автоматическую настройку микрофона»;Установите автоматическую настройку микрофона в Skype
- Купите качественный микрофон (инструкция по выбору микрофона). Часто корень проблемы был в уровне производства самого микрофона, попросту не выдерживающего критики. Рекомендую попробовать ваш микрофон на другом ПК, если проблема возникнет и там, значит корень в самом качестве вашего микрофона, или его поломке.
Заключение
Если у вас фонит микрофон в ноутбуке или стационарном компьютере, рекомендую воспользоваться советами, приведёнными мной выше
Особое внимание рекомендую обратить на настройки вашего микрофона – корректные значения последних помогут полностью избавиться от шума при использовании микрофона на вашем ПК
Методы понижения уровня шума
Все методы преодоления шума микрофона можно разделить условно на:
- Примитивные;
- Аппаратные с применением соответствующего ПО.
Первый шаг – определение “слабого” места. Целесообразно начать с проверки устройства на предмет его работоспособности. Такие действия – что-то среднее между проведением примитивных операций и серьезных манипуляций. Для этого:
- Если есть уверенность, что микрофон физически подключен к ПК корректно, жмем “Пуск”;
- В поле поиска вводим “звукозапись”;
- Жмем Enter.
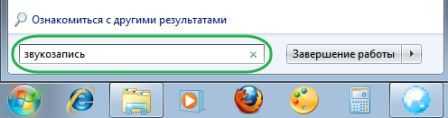
После этого появится окно с индикатором и кнопкой “Начать запись”. Далее:
- Щелкаем на соответствующей кнопке;
- Произносим пару фраз;
- Сохраняем звуковой файл, прослушиваем его.

Если все, что было сказано, слышно, значит микрофон рабочий.
Примитивные методы
Попробовать можно осуществить и простые манипуляции. Целесообразно выключить, к примеру, шумящий вентилятор, телевизор, радиоприемник. Если микрофон не встроен в ПК, стоит переместить его подальше от компьютера. Произнося речь, следует находиться недалеко от устройства.
Еще вариант: целесообразно попытаться надеть на микрофон шарик из поролона. Такие каждый из нас может видеть, когда по телевизору показывают журналиста, сообщающего новости.
Медленное соединение
При разговорах в сети с помощью средств IP-телефонии с проблемами данного плана сталкиваются по причине того, что соединение медленное. Скорость можно попытаться увеличить, если остановить закачку каких-либо файлов, работу иных программ. Если же скорость изначально ограничена, выход один – сменить провайдера.
Использование программного обеспечения
Начиная работу с ПО, правой кнопкой манипулятора щелкаем на изображении динамика в нижнем углу дисплея, выбираем “Записывающие устройства”.
В появившемся окне щелкаем по названию микрофона, где присутствует зеленый флажок, жмем “Свойства”. Далее: в разделе “Контроллер” снова щелкаем “Свойства”, что даст возможность просмотреть, все ли нормально с драйвером. Если это не так, драйвер придется установить.
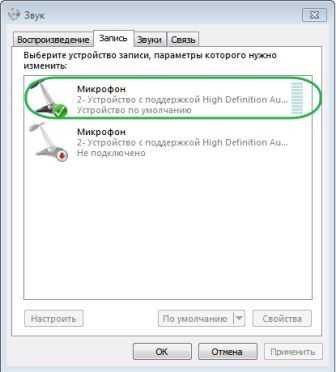
Следующее: переходим на вкладку “Прослушать”, отмечаем соответствующий пункт, поочередно жмем “Применить” и “ОК”. Теперь слышим все, что произносим в микрофон.
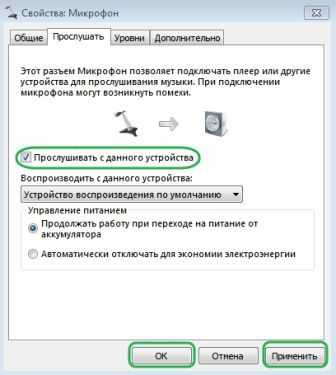
Идем на “Уровни”. Там присутствуют два бегунка, перемещая которые, пытаемся полностью избавиться от шума. Обычно первый бегунок ставят на 100%, второй – на 10 дБ.
Переходим в раздел “Дополнительно”, увеличиваем частоту, снова идем в раздел “Уровни”, пытаемся “усилить микрофон”. Если после этого уровень шума прежний, экспериментируем далее.
Как убрать шум после записи?
Если вы уже сделали зашумленную запись, на которой слышно, как гудит транспорт за окном, разговаривают соседи за стенкой или раздается завывание ветра, то приходится работать с тем, что есть. Если посторонние звуки не слишком сильные, то можно попробовать вычистить запись при помощи звуковых редакторов, принцип действия здесь тот же, что мы описали выше.
Для более серьезного шумоподавления можно воспользоваться программой Sound Forge. Она на 100% справляется с любыми посторонними звуками, а, кроме того, способствуют нивелированию действия электромагнитных колебаний, которые вызывают работающие поблизости электроприборы. Последовательность действий в данном случае выглядит таким же образом, как и при удалении фонового шума.


REAPER. Эта программа обладает довольно широкими функциональными возможностями для записи треков и редактирования звука. Именно она получила широкое распространение в профессиональной среде, но и в домашних условиях можно использовать эту программу, тем более что на официальном сайте всегда можно скачать пробную бесплатную 60-дневную версию. Очистить аудиотрек от посторонних звуков в этой программе можно при помощи опции ReaFir.
Для подавляющего большинства пользователей возможностей REAPER более чем достаточно. Некоторые пользователи уверяют, что при помощи этой программы можно убрать даже, так называемый, белый шум.
В заключение можно сказать, что существуют самые разные способы подавления посторонних шумов микрофона. В большинстве случаев пользователи легко и просто достигают желаемого улучшения качества звучания. При этом следует понимать, что даже если самый простой способ оказался бессильным, это совсем не означает, что и все остальные действия тоже будут бесполезны. Нужно просто как можно более корректно настроить программное обеспечение и установить рабочие параметры аппаратуры.
О том, как убрать шум микрофона в Adobe Premiere Pro, смотрите далее.
Почему фонит микрофон в Windows 10
Добрый день уважаемые читатели блоги и подписчики канала, сегодня я хочу вам рассказать, а точнее ответить на вопрос почему фонит микрофон в Windows 10. Расскажу предысторию у моего шефа, есть ноутбук Sony VAIO, и у него есть такой глюк, что при его включении, когда появился логотип Windows начинает дико фонить микрофон и весь этот треск начинает вещаться по динамикам, что дико раздражает уши. Я расскажу как я решил эту проблему и заставил динамики игнорировать все лишнее.
Что делать если микрофон фонит
Ранее мы в десятке уже решали проблему когда не работает звук на windows 10, некоторые методы мы возьмем от туда.
Давайте разбираться в природе глюка и искать ответ на вопрос почему фонит микрофон в Windows 10. Первое, что нужно проверить это не стоит ли усиление уровней, его обычно делают когда у вас слабый микрофон и нужно усилить его, как расплата усиливается фоновый шум на заднем плане. И так вам нужно сделать это произвести диагностику звука, делается это вот так, в правом нижнем углу щелкните правым кликом по значку звука и из контекстного меню выберите Обнаружить неполадки со звуком.
Начнется поиск обнаружения проблем, если что то в настройках не так, вы увидите это в отчете и Windows попытается это сам исправить. Если явных ошибок не обнаружено, то продолжаем разбираться почему фонит микрофон в Windows 10.
Теперь вам нужно открыть оснастку звук, делается это несколькими способами, самый продвинутый, это открыть через меню пуск и воспользовавшись названием msc оснастки Звук. Нажимаем Win+R и вводим mmsys.cpl. Можете так понтануться перед кем нибудь
Как устранить?
Если микрофон во время записи начал шуметь, то можно предпринять самые разные меры по корректировке неисправности. В зависимости от источника проблемы они могут быть программными либо техническими.
При записи
Если ваше оборудование шипит, то в первую очередь нужно удостовериться в том, что имеется достаточно стабильное соединение с компьютером и отсутствует завышенный уровень входного сигнала.
Чтобы проверить состояние соединительного кабеля, нужно осторожно подергать его, если вы услышите усиление треска, то, скорее всего, проблема именно в нём. Кроме того, нужно убедиться в том, что штекер входит в разъем плотно

Чтобы протестировать второй вариант неисправности, нужно измерить высоту входного сигнала в настройках. Выделяют два основных метода для исправления ситуации в режиме реального времени: при помощи внутренних регулировок и внешних.
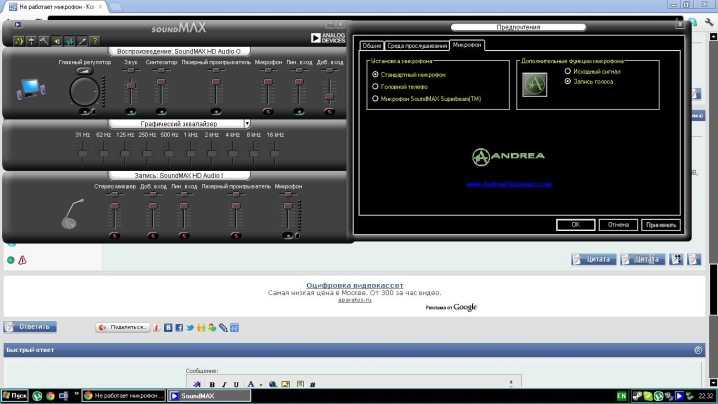
При помощи наружных инструментов
В случае если на микрофоне либо на его усилителе располагается специальный регулятор уровня входящего сигнала, нужно прокрутить его в сторону снижения.
Если такого приспособления нет, то ослабить чувствительность оборудования можно при помощи тумблера.

Через внутренние настройки
В трее необходимо активировать значок динамика, после чего перейти в пункт «Записывающее устройство». В открывшемся окошке нужно выбрать необходимый магнитофон и путем нажатия правой кнопки мышки в скрытом меню перейти в блок «Свойства». Затем нужно воспользоваться вкладкой «Уровень звука», тут присутствуют два вида регуляторов: микрофон и усиления. Попробуйте снизить их, таким образом можно добиться заметного снижения шума.
Источником лишних звуков часто становится некорректное расширение, установленное для записи либо ошибки в настройках аудиокарты. Для того чтобы исправить выбранные по умолчанию форматы аудиотреков, необходимо пройти по пути: динамик— записывающее устройство— свойства —дополнение.
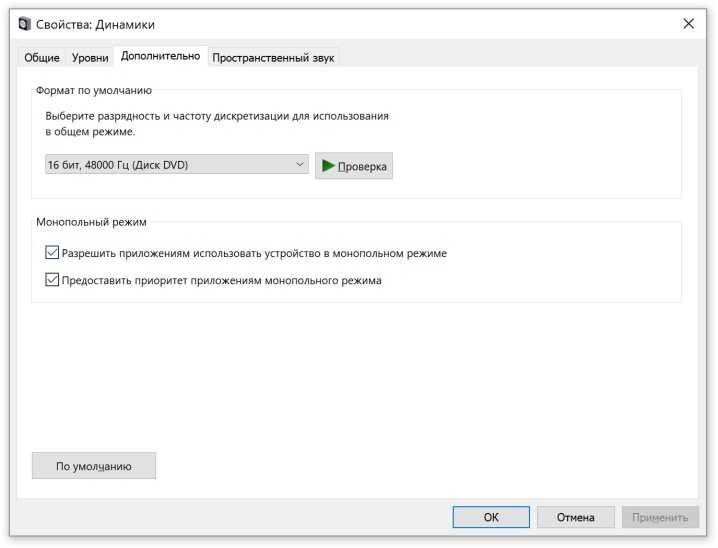
Для того чтобы изменить настройки карты, можно использовать приложение Realtek. В панели управления им необходимо активировать вкладку «Микрофон» и на ней включить функцию подавления эха, а также подавления шума.
Техническую проблему с драйверами решить очень просто. Для этого нужно использовать установочный диск, если он имеется. А если его у вас нет, можно зайти на сайт производителя, скачать, а затем установить всё необходимое программное обеспечение
Обращаем внимание на то, что специальных драйверов для микрофона нет, поэтому достаточно просто выбрать вашу модель ПК и на открывшейся странице с блоком дополнительных программ задать версию операционной системы
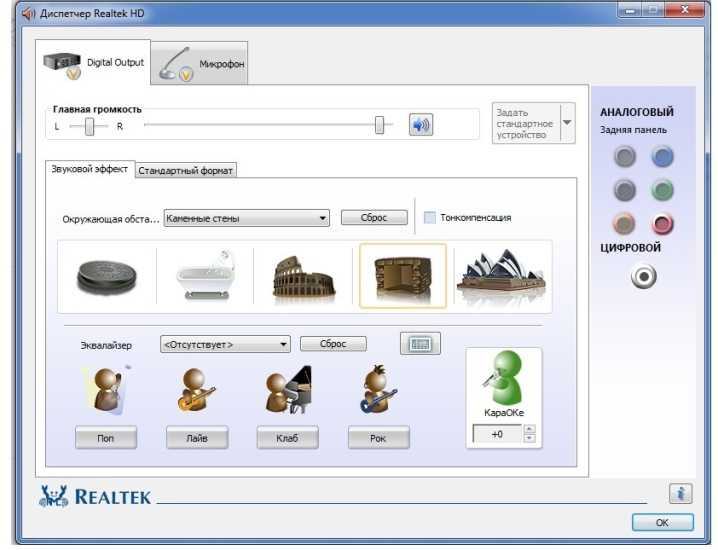
Причиной посторонних звуков во время записи могут быть и более серьезные проблемы, а именно:
- нарушение целостности контакта внутри устройства;
- помехи в мембране;
- выход из строя электронной платы.


Из всех указанных проблем только проблемы с контактами пользователь может попробовать исправить сам. Для этого нужно разобрать корпус микрофона, найти участок обрыва и при помощи пайки устранить проблему. Если повреждена мембрана, потребуется её замена. Однако в связи с её высокой ценой такая мера актуальна лишь для самого качественного оборудования. Если в вашем распоряжении бюджетная техника, то будет выгоднее приобрести новую установку.
Поломку электронной платы могут устранить только специалисты сервисного центра, поскольку в данном случае необходимо использовать методы точной диагностики для установления участка неисправности.


Фоновый шум
Если запись производилась в помещении, где отсутствует звукоизоляция, то пользователь может столкнуться с проблемой задних фоновых шумов.
Низкокачественное звучание аудиозаписи устраняется при помощи программных способов. В большинстве случаев аудиоредакторы предусматривают специальные шумоподавители, которые могут иметь самую различную степень точности и сложности.

Пользователям, которые хотят не только убрать помехи в микрофоне, но и стремятся дополнительно улучшить звучание трека, не затрачивая на это дополнительных средств, можно поставить программу на компьютере или ноутбуке Audacity. Ее основное достоинство — понятный русифицированный интерфейс и бесплатная доступность всего предложенного функционала. Для того чтобы активировать функцию шумоподавления, необходимо перейти во вкладку «Эффекты», а оттуда на «Удаление шума».
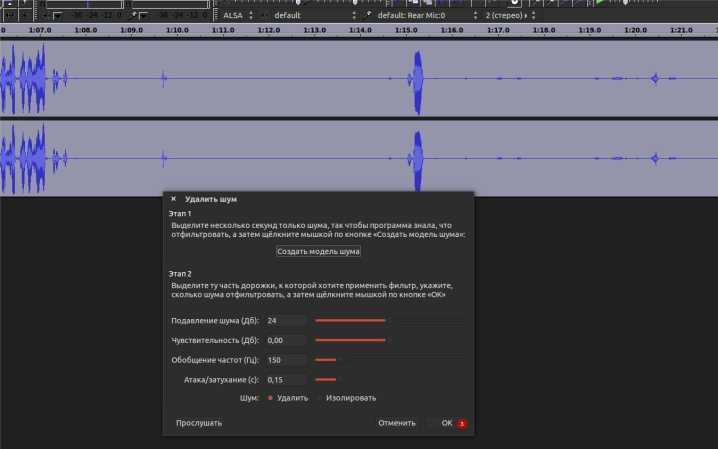
После этого следует выбрать всю звуковую дорожку и ещё раз запустить инструмент, а потом попробовать поменять значение таких параметров, как чувствительность, частота сглаживания, а также система подавления. Это позволит достичь более качественного звучания.
На этом работы закончены, можно сохранить полученный файл и использовать его в дальнейшей работе.
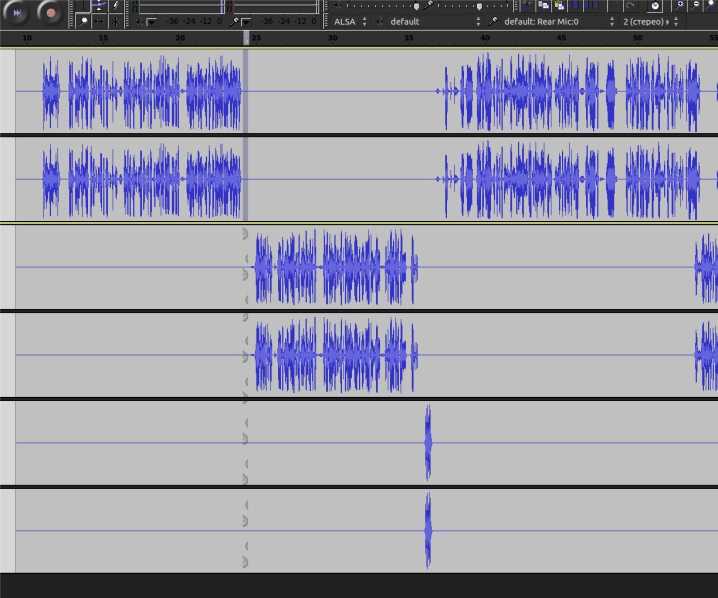
Обновление драйверов звуковой карты
На большинстве современных материнских плат используется интегрированная звуковая карта Realtek. Прочие бренды — такая экзотика, что на территории нашей страны вы вряд ли купите подобную деталь. Почему образовалась такая монополия, можно рассуждать долго, но это не относится к теме сегодняшней публикации.
Посторонние шумы могут возникать по причине устаревших драйверов аудио платы. Для их обновления нажмите кнопку «Пуск», перейдите на Панель управления и запустите приложение «Диспетчер устройств».
Нужная опция находится в разделе «Звуковые устройства». Выделите Realtek High Definition Audio, кликните по этому названию ПКМ и выберите «Обновить драйвера».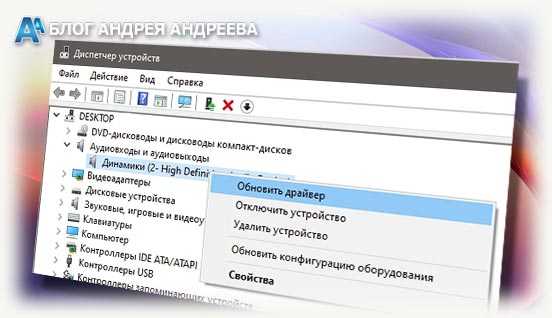 Если у вас «Десятка» или даже «Семерка», операционная система найдет в интернете самую свежую версию ПО и установит ее. После перезагрузки компьютера щелчки с большой вероятностью должны исчезнуть.
Если у вас «Десятка» или даже «Семерка», операционная система найдет в интернете самую свежую версию ПО и установит ее. После перезагрузки компьютера щелчки с большой вероятностью должны исчезнуть.
Как убрать шум в микрофоне?
Чтобы удалить фоновые шумы, необходимо выполнить последовательность действий:
- В системном трее «Виндовс 7» располагается специальная иконка в виде динамика. Требуется вызвать контекстное меню от нее и после этого кликнуть «Записывающие устройства».
- Обычно если у пользователя нетбук или ноутбук, то кроме подключенного микрофона отобразится еще и прибор, вмонтированный в ПК. Надо в отобразившемся окошке перейти в закладку «Запись» и кликнуть по используемому устройству;
- Войти в закладку «Прослушать»;
- Установить отметку в графе «Прослушать с этого устройства»;
- Затем, чтобы сохранилась эта настройка, требуется кликнуть «Применить»;
- Отрегулировать уровень громкости, произнося любые слова в микрофон и одновременно прослушивая сказанное;
- После этого открыть закладку «Уровни»;
- Сначала выставить ползунки в положение, как показано на изображении выше, и затем поэкспериментировать, например, с бегунком усиления (убираем шумы изменением уровня дБ);
- Кликнуть «Применить»;
- Войти в закладку «Дополнительно»;
- Подобрать режим с самым чистым звуком и вновь исполнить действия пунктов 7–9.
- На этом этапе обычно уже проблема полностью решается, но если этой регулировкой не удалось добиться желаемого качества звучания, то необходимо щелкнуть по кнопке «Ok» и перейти к выполнению следующего пункта этой инструкции (под номером 13);
- Снова открыть меню, как в самом первом пункте, вызвав контекстное окошко от значка, но на этот раз войти в закладку «Воспроизведение»;
- Кликнуть «Наушники для связи»;
- В закладке «Уровни» снизить показатель уровня в графе «Наушники»;
- Если после этого фонить не перестало, то войти во вкладку «Дополнительно»;
- По аналогии с вышеописанной инструкцией экспериментально произвести настройку методом подбора различных параметров.
Рекомендации
Чтобы техника работала долго и исправно, прислушайтесь к следующим рекомендациям по эксплуатации.
- Объемный, чистый и громкий звук возможен только при использовании оборудования высоко качества. Не стоит требовать многого от дешевой акустики.
- Аккуратно перевозите колонки, упаковывая технику, используя коробки, пенопласт, пузырчатый материал и другие варианты.
- Обновляйте драйвер регулярно.
- Акустическое оборудование быстро приходит в негодность из-за повышенной влажности.
- Следите, чтобы кабели не были в сильном натяжении.
О том, какие существуют причины гудения колонок, смотрите в следующем видео.
Плохой контакт
Первая причина, из-за чего шипит микрофон – плохой контакт при подключении. Да, как бы банально это ни звучало, но штекер в разъем может быть подключен не до конца, в результате чего появляется шипение.

Иногда плохой контакт появляется из-за того, что разъем для подключения сильно «расшатан», и штекер там как бы «болтается. Это тоже приводит к образованию шумов и шипения.
Решить проблему не всегда можно легко. Если, например, штекер воткнут не до конца, то это довольно просто исправить, а вот если разъем внутри «разболтан», то подогнуть контакты будет затруднительно. Вполне реальны случаи, когда приходилось перепаивать разъем на новый.
Тип устройства
Микрофоны делятся на: конденсаторные, электретные, динамические. Первые два — используются для подключения к ПК без дополнительного оборудования. Третий тип подключается через усилитель. Если его включить напрямую к звуковой карте, звук будет плохого качества. Потому что голос имеет низкий уровень в сравнении с посторонними помехами. Его нужно усиливать Конденсаторные устройства благодаря фантомному питанию (передача по проводам постоянного тока и информационных сигналов) обладают высокой чувствительностью. Поэтому усиливается не только голос, но и звуки окружающей обстановки. Решение проблемы — уменьшить уровень записи в настройках, поместить микрофон ближе к источнику звука. Второй способ решение проблемы — программный. Рассмотрим подробнее что предпринять чтобы убрать фоновые помехи.
Поиск и устранение неполадок
В первую очередь можно обратиться к такому инструменту системы как Устранение неполадок.
- Заходим в Панель управления. Сделать это проще всего через Панель поиска, набрав нужное название и кликнув по найденному варианту.
- Настроив просмотр (крупные или мелкие значки) переходим в раздел “Устранение неполадок”.
- Щелкаем по категории “Оборудование и звук”.
- В предложенном перечне жмем по пункту “Запись звука”.
- Появится окно диагностики, в котором кликаем по кнопке “Далее”.
- Выбираем устройство, которое нужно проверить.
- После этого система выполнит диагностику и устранит ошибки, если найдет их.
Также запустить устранение неполадок, связанных с микрофоном, можно в Параметрах Windows.
- Заходим в Параметры, нажав комбинацию клавиш Win+I.
- Переходим в раздел “Система”.
- В перечне слева выбираем подраздел “Звук”. В правой части окна находим блок параметров “Ввод”, выбираем нужный микрофон (если их несколько) и жмем кнопку “Устранение неполадок”.
Меры профилактики
Правильный уход и соответствующая профилактика работы микрофона поможет продлить жизнь устройству на долгие годы. Когда в использовании микрофона нет необходимости, его следует накрыть пленкой или пакетом. Таким образом, получится защитить устройство от пыли. Именно пыль является злейшим врагом микрофонов, так как ее мелкие частички оседают на диафрагму, что уменьшает чувствительность устройства и ухудшает его характеристики.
Нельзя дуть в микрофон. В большинстве моделей можно сдуть диафрагму. Лучше всего проводить тестовую проверку словами. А именно произвести несколько слов или фраз в разной тональности. Многие пользователи советуют также пропеть куплет или припев любой песни, чтобы выявить параметры микрофона. Правильное хранение – лучший способ продлить жизнь микрофону.


Важно не забывать своевременно чистить устройство. При этом процесс чистки динамических и конденсаторных гаджетов имеет свои особенности
С динамических конструкций необходимо снять сетку и аккуратно промыть ее под слабым потоком воды из-под крана. В качестве дезинфектора можно использовать средство для мытья посуды. Избавиться от неприятных запахов поможет дезодорант. Удалить скопления грязи в сеточке поможет зубная щеточка с нежным ворсом. Промытую сеточку необходимо отложить в сторону до полного ее высыхания. И только после вернуть на положенное место в конструкции.


При чистке конденсаторных микрофонов нельзя применять воду и другую жидкость. Даже несколько капель воды может привести к повреждению конденсаторной части. Если поверхностная сетка имеет съемный механизм, процесс ее очистки аналогичен динамическим конструкциям. При отсутствии возможности снятия сетки предпочтительно использовать зубные щетки с мягкой щетиной. Микрофон необходимо держать вверх ногами.
Таким образом, частички пыли будут вылетать наружу. Аналогичная техника чистки подходит для петличных моделей микрофонов. Главное следить, чтобы щетина зубной щетки не застревала в сетке. В противном случае они могут обломаться и нарушить работу устройства.


О том, какие существуют причины проблем с микрофоном, смотрите в следующем видео.


















































